Step 1: Launch the software and click on Add File button to browse the Outlook PST file. You can also search Outlook PST file from a specific folder/drive by clicking on Search icon.
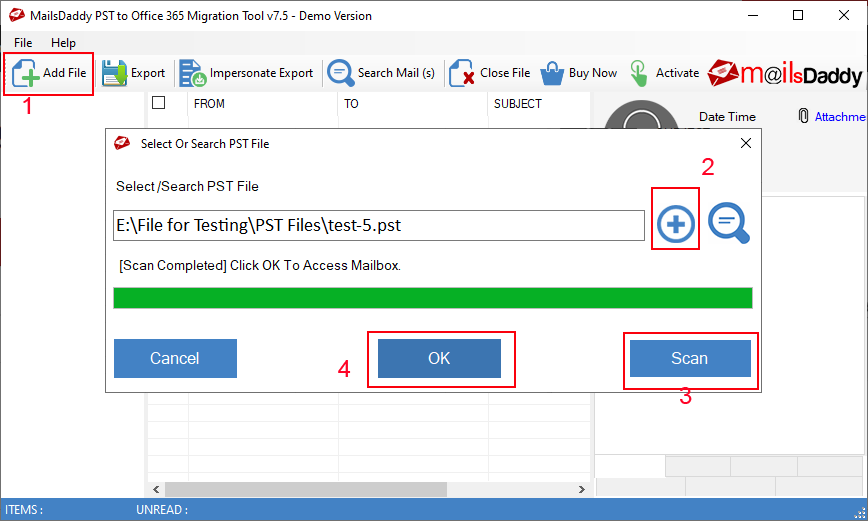
Step 2: The application will generate preview of entire PST file items including attachments. Click on Export Button. (Previewing data is optional so you may skip this step if not required)
Step 3: Click on Export button, Choose the appropriate options
After choosing the appropriate option, select "Export to Primary Mailbox" or "Export to Archive Mailbox" from the Export option. You can also create a new folder inside these mailboxes.
This tool also has the Date filter option to search for data between a particular date range. Click on Export button.
Note: You can also create a log file and save it to your device (if required).
Step 4: Enter your Office 365 Tenant id, Client id & Client Secret Value. Check how to create?

Step 5: The software will start the migration and will show you the progress.
Step 6: The application will show a confirmation message after completion of the process.
Step 1: Step 1: Launch the software and browse the Outlook PST file by clicking on Add File button.
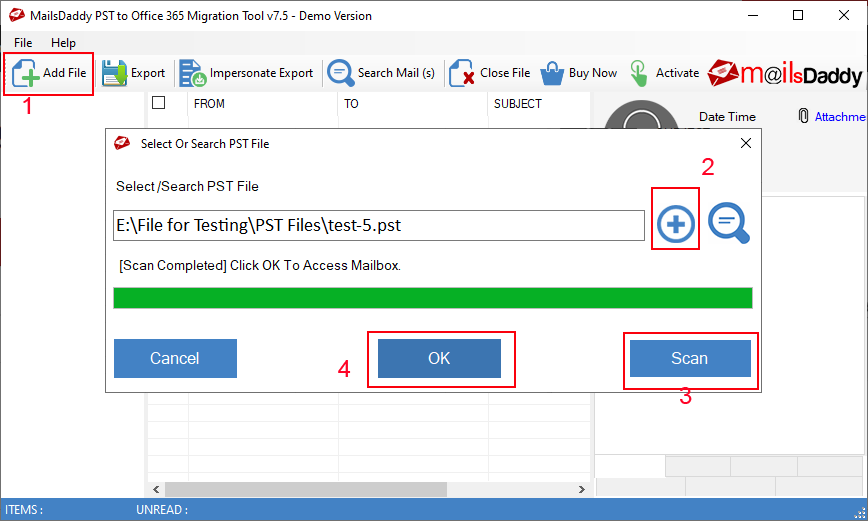
Step 2: The application will generate preview of entire PST file items including attachments. Click on Export Button. (Previewing data is optional so you may skip this step if not required)
Step 3: Click on Export button, Choose the Export to Archive Mailbox. You can also create a new folder inside these mailboxes.
Note: You can also create a log file and save it to your device (if required).
Step 4: Enter your Office 365 Tenant id, Client id & Client Secret Value. Check how to create?

Step 5: The software will start the migration and will show you the progress.
Step 6: The application will show a confirmation message after completion of the process.
Step 1: In the very first step, create a CSV file which contains PST file Path and Office365 user mailbox where you want to import PST file data as shown in following screenshot.

Step 2: Now launch MailsDaddy PST to Office 365 migration tool and click on Impersonation Export button.

Step 3: In the next step, provide Office 365 admin login credentials and click on Login button

Step 4: Another screen will pop-ups on window. Just click on the browse button and select CSV file you have created for this Import job. Also select required option from Export options and click on the Next button.

Step 5: The software will import selected PST files into their corresponding Exchange Online mailboxes. You can check the status through progress bar.

Step 6: Let the process to be finished and thus you will get PST file data imported successfully into your Exchange Online mailboxes.
