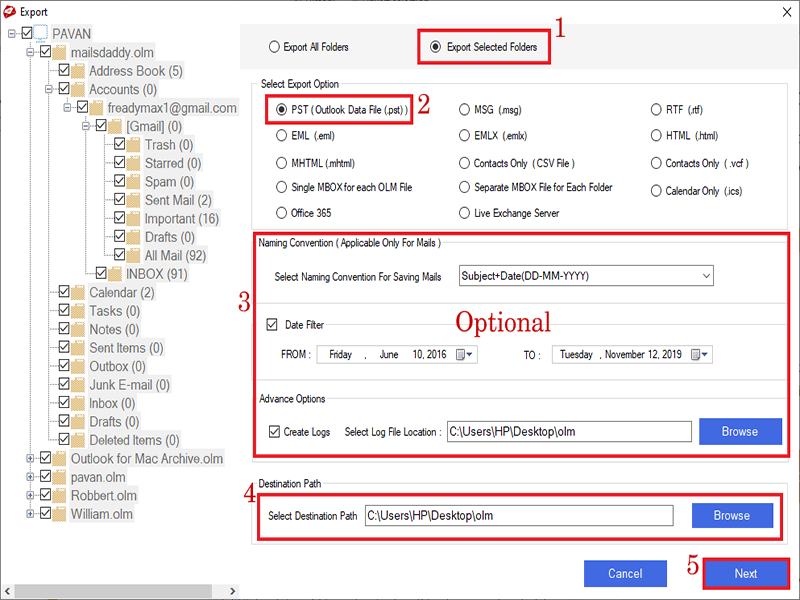Process of OLM to PST Converter tool is quite simple and secure, therefore, a non-technical user can operate it very easily and by following these simple steps, he/she can transfer their OLM mailbox data in Outlook PST format.
Step 1: First, you need to download the tool from its official website and install it in a Windows OS Compatible system (Know how to install the tool to convert OLM to Outlook PST in machine). After installing the tool in the local machine, run the executable file.
Step 2: As the .exe file runs, a window will appear to fix a license for you. From here, you can get the free demo version of the tool and explore its functionalities.
Note: If you have a valid license key then insert it in the respective field to activate the license. After activating the license, the tool restarts automatically again.

Step 3: After appearing the first window of the OLM to PST Converter tool, click on the Add File button or press the combination of Ctrl + O simultaneously to add OLM file.

Step 4: As you clicked over the Add file option, a new add file window will appear. From here, you get the three options to load the OLM file.

After getting the OLM files, select the required ones by clicking on their respective checkboxes and then click on the Ok button. From here, you can add multiple files at once for the OLM to PST conversion.
Step 5: This option will get you back to the home screen; from here, you can see the folder hierarchy, preview of the selected data item of the OLM mailbox. Now click on the Export option to move to the next step.

Step 6: From the Export Window, Click on the PST (Outlook Data file (.pst)) option and apply the filters for the Mac for Outlook to PST migration as per your requirements.
After applying the optional filter, provide a PST file saving location from the Browse button.

Step 7: From next Export to PST Window, select split PST file option, which will split the PST files according to the size.

Step 8: Now click on the Export button of the OLM to PST Converter tool to start the process and wait until the process ends.
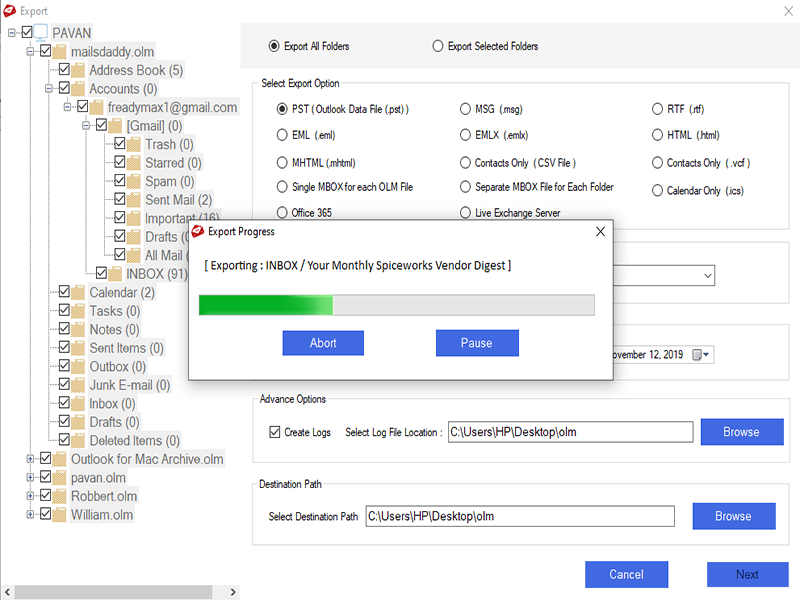
Step 9: After completing the process, click on the Ok Button from the confirmation window and finish the process.

Read how to Open or import PST file in Outlook 2019, 2016, 2013 in a Windows OS-compatible systems.
The OLM to PST migration tool provides an additional option to convert complete Outlook for Mac 2016, 2011 data in an Office 365 account with similar mailbox data. This feature is enabled only in the Business license & Enterprises license. To purchase a license key for the Office 365 migration visit the MailsDaddy OLM Exporter tool purchase page.
Step 1: Download, install, and run the Mac for Outlook to PST Migration tool in a Windows compatible system and activate the license as per your requirement. After activating the license, the tool will start again automatically.
Step 2: From the first (home) window, click on the Add file button to choose the OLM files.

Step 3: After clicking the button, a new window will appear from where; you will get these three options.

Step 4: After completion of the file loading, you will able to see the folder hierarchy and preview of the selected OLM mailbox folder’s data item. After getting satisfaction from these optional steps, click on the Export option.

Step 5: From the Export Window, choose the Office 365 option, and apply the filters (optional) and then click on the Next button.

Step 6: From the next appeared window, select the OLM mailbox data saving folder location for Office 365 account, and click on the Next button.

Step 7: Provide the Office 365 account login credentials to start the OLM to Office 365 Migration process.

Step 8: Wait until the process completes. After completing the process, click on the Ok button to finish the process.
This newly added feature will assist the users to migrate their Outlook for Mac mailbox files in the Live Exchange Server platform directly with a complete database. The Live Exchange Server Migration option is disabled for the Personal license users and enables only for Business and Enterprises license users.
Step 1: Download the tool from the Official MailsDaddy OLM to PST Converter website. Install and run the tool in a Windows Operating System compatible system.
Step 2: Insert the key for Business or Enterprise License and click on the Activate button. After updating the license, the tool will restart again

Step 3: From the first (home) window, click on the Add file button to choose the OLM files.

Step 4: Form the first appeared window, Click on the Add file option. As you click on it, a new window will appear from where you will able to add OLM files from the local directories.

Step 5: Now the user will able to see the preview of the selected OLM data item and its folder hierarchy and attachments from the file/folder. After checking it, click on the Export button.

Step 6: From the Export Window, click on the Live Exchange Server option and apply the filter (optional), and then click on the Next button.

Step 7: From the Export to Exchange Window, Choose the Primary folder or Archive folder option and choose the (optional) advanced filter, and then click on the Next button.
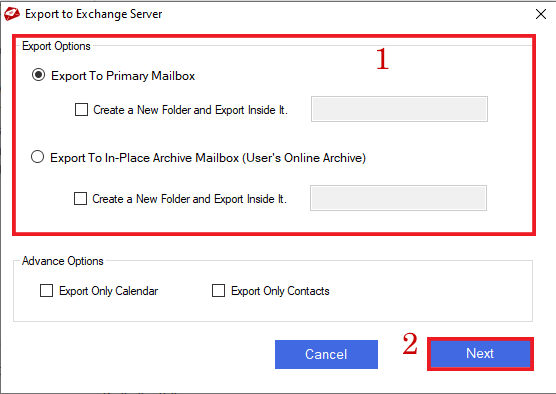
Step 8: Insert the login credentials for the Live Exchange Server account and hit on the Sign-in button.

Step 9: Wait for the OLM to PST conversion process completion and in the last click on the Ok button to finish button.
The tool facilitates the users to convert only selected emails or other mailbox data in place of complete OLM to PST Conversion. This option reduces the process time interval and provides a full result without any data loss.