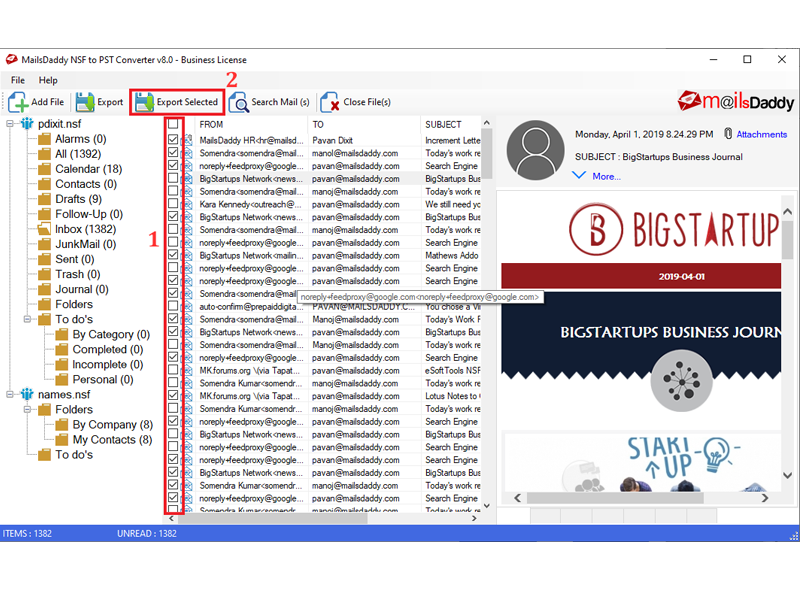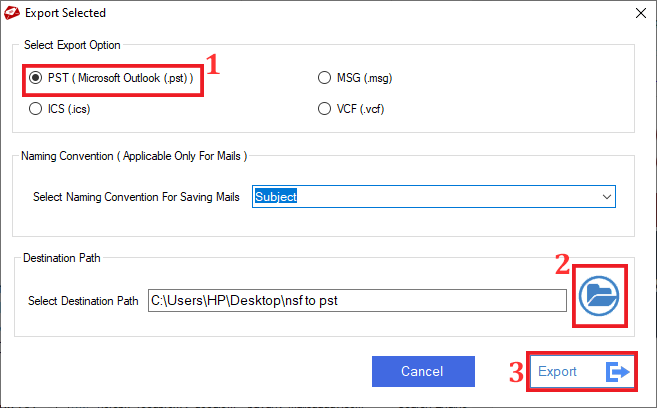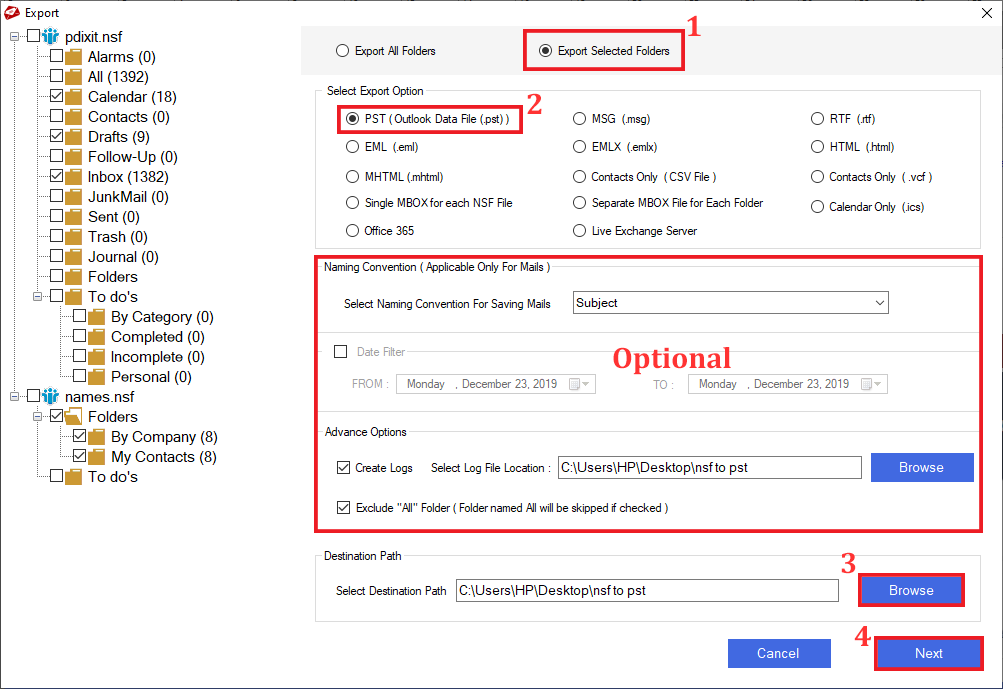Lotus Notes to Outlook Converter is an efficient solution to operate for novice and professional users. Here get the complete process details about the tool's working process in a systematic manner. The operating process of this NSF Converter tool is quite simple as further listed, have a quick glance over it.
Step 1: Download the NSF to PST Converter tool form the official website and after completion of the downloading process, run the executable file of the tool.
Step 2: As you run the .exe file, a popup window will appear to the confirmation about the license you have. From here, you can proceed to get the demo license of the tool or activate your license by inserting the license key already purchased as per your requirements.
Note: After activating the license (demo or purchased), the tool restarts automatically and moves you to the first window of the tool.

Step 3: Now from the first appeared window of the tool, click on the Add button or press the combination of Ctrl and O keys simultaneously.

Step 4: Clicking on Add button will redirect you to the next window titled Add file. Here you will get the three options to add NSF mailbox files in the software for processing the Lotus Notes to Outlook Migration.

Step 5: Clicking on the Ok button again redirect you the home screen of the tool, from here, you can see the preview of the data items, folder hierarchy. After seeing the complete information of the NSF files, click on the Export option.
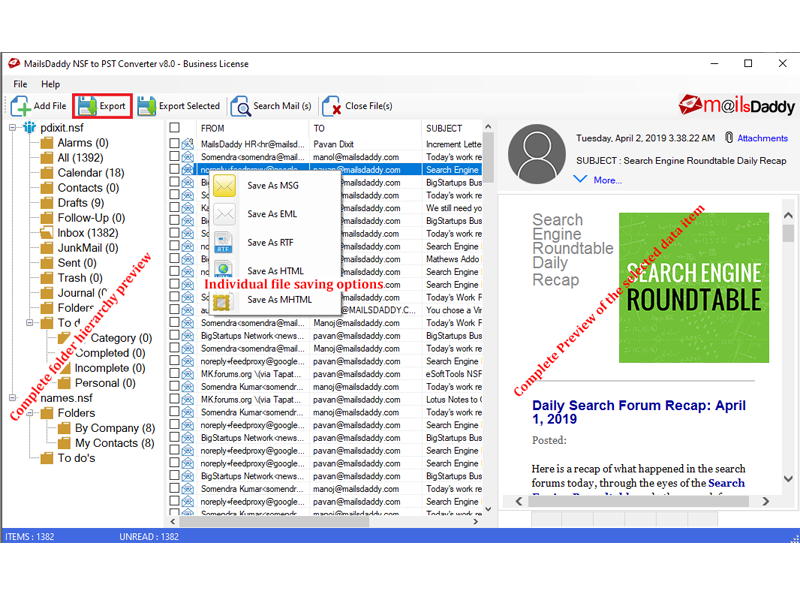
Step 6: Form the Export Window, Select Export all folder, then choose Outlook data file (.pst) option and apply the available filter (if required). Suggest a PST file saving location form the Browse button and click on the Next button. From this window, you can create a log file (optional) to check the tool's working steps.

Step 7: From the next window titled Export to PST, choose an option to create a PST file (Single or Separate), and split the large PST files according to the size.

Step 8: Now click on the Export button to start the Lotus Notes to Outlook Migration process and wait until the process finishes.

Step 9: After completing the process, click on the Ok button in the confirmation window to finish the process.

For migrating from the Lotus Notes platform to Office 365 platform with this utility, users need to have a business or enterprise license of this tool because, at this time, the too facilitate this feature only for the Business license users and Enterprise License users. You can get a particular license from the Lotus Notes to Outlook product page.
Step 1: Download the free NSF to PST Converter tool from the official website and run the executable file after purchasing a license key for the conversion.
Step 2: As you run the .exe file, a popup will open to assigning the license. From here, you can activate the Business or Enterprise license. After validating your license, the tool restart automatically.

Step 3: Now, form the first appeared window, click on the Add file option to select the Notes files for initiating the migration.

Step 4: Clicking Add option moves you the Add file window from there, you can add single or multiple NSF files by choosing any of the one from available three options.
After selecting the files from the local directories, select the files to initiate the Lotus Notes to Office 365 Migration by clicking the checkboxes corresponding to the file path or check the top checkbox to select the files at once and click on the OK button.

Step 5: Clicking the Ok button will redirect to the home screen again. From here, you will be able to check the folder, sub-folder structure, data items properties, attachments, etc. in short, all details regarding the selected NSF file. After viewing the preview, click on the Export option.
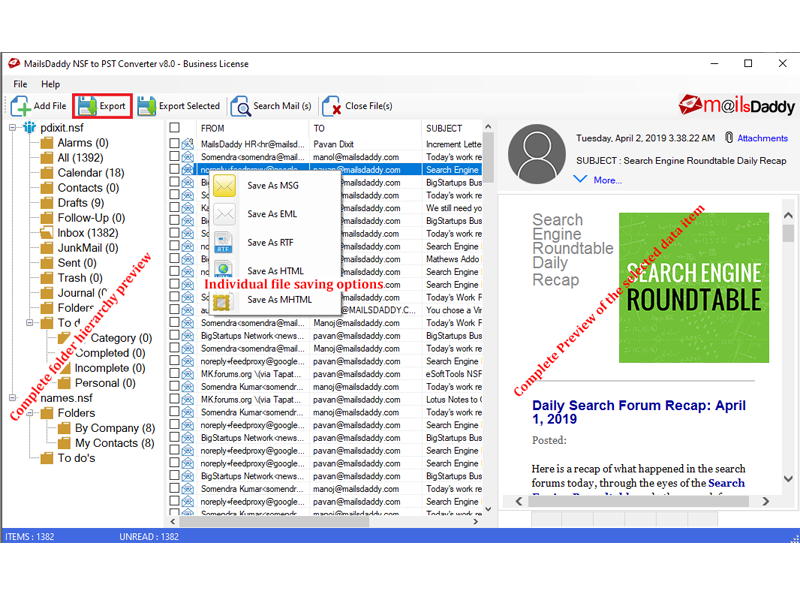
Step 6: Now from the Export Window, select the Export All folder option then choose the Office 365 option and apply the filter as per requirements and click on the Next button.

Step 7: Hitting the next button will move you to the Export to Office 365 window, from here you can suggest a folder location to the tool to import the data by choosing export to Primary folder or Export to an Archive folder. Now click on the Next button.
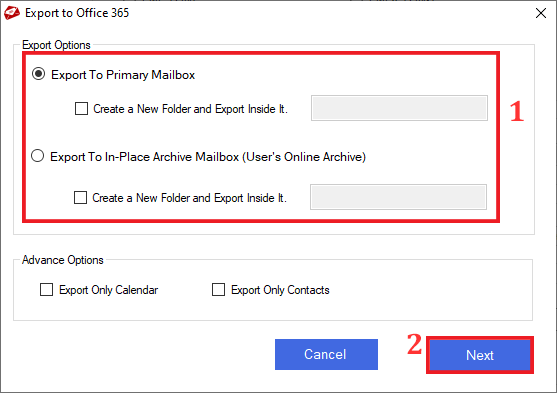
Step 8: Now provide the login credentials of the User's Office 365 account to initiate the conversion process.

Step 9: Wait until the process of NSF to Office 365 finishes. As the process completes click on the Ok button from the confirmation popup.

Importing the data from Lotus Notes to Exchange Server is possible only if you are a Business License or Enterprise License user because it is enabled only for the Business license and Enterprise license.
Step 1: Download the tool from the official website of the tool and install the tool in a Windows OS-compatible system. Know how to install Lotus Notes to Outlook converter tool in a machine.
Step 2: Run the application file of the tool that will open a popup of license validation. Here, you can activate your Business or enterprise license by inserting the valid key. After clicking on the Activate button, the tool restarts automatically and moves to the home window of the tool.

Step 3: From the main screen of the tool click on the Add option to choose the NSF files from the local storage.

Step 4: Clicking on Add file option opens Add file windows that facilitate the users to choose NSF file in three ways as further listed.

After selecting the files from the local storage, you can filter them by clicking on the corresponding checkbox beside the file path name and in the last, click on the Ok button.
Step 5: Now form the main screen of the tool, see the preview of the selected NSF data item, and check its folder hierarchy, attachments, etc. In the last, click on the Export option.
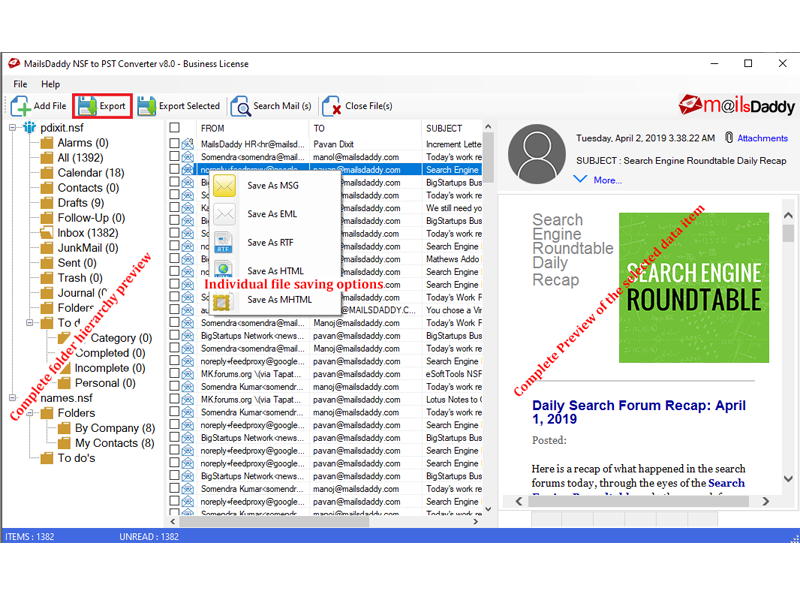
Step 6: From the Export window, choose Export All folder, then select the Live Exchange Server option, and apply the filters, now click on the Next button.

Step 7: From the next Export window, choose the option from the Primary folder or Archive folder to import the data in the live exchange server and click on the Next button.

Step 8: Provide the login details for the Live Exchange server account and wait until the process completed.

Step 9: Now click on the Ok button from the confirmation window to finish the process.

The tool is designed with advanced technology that provides some additional features to the users. In this sequence, a user can export only selected data from the NSF file. For this, (s)he needs to follow these simple steps.
Note: This option will export only selected email data items with all email properties and key elements.