Step 1: Download and install (Installation Guide) the application. Launch the software and then click on Get demo button in order to use free trial edition of the software. You can directly activate to full version if you already purchase the software.

Step 2: From the first screen, Click on Add File button to search or browse NSF files.
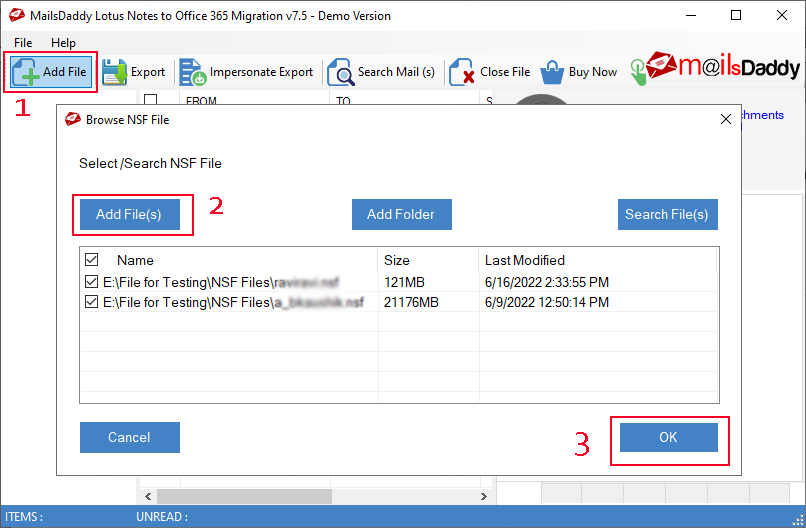
Step 3: just click on any file to load and preview its all messages, calendar, TO do list and Tasks. With full version software, you can save particular messages to msg and attachments to their original format by right clicking on them.

Step 4: Click on Export button to upload lotus notes files to Office 365 account.

Step 5: Export Window will appear on the screen. Select "Export All Folders" or "Export Selected Folders" as per your need. Now select Office 365 >> select a required option, Import NSF files Inside a New Folder (MailsDaddy) OR Import NSF files into Office 365 default folders as per your need. Provide login ID and password of your Office 365 account then finally click on Export button to start migration.

Step 6: Provide Login details of Your Office 365 account and click on Login button.

Step 7: The software begins migration and show the status through progress bar. You may pause or resume the conversion process in between if you want.

Step 8: The software will display a confirmation message "Selected folders exported successfully to your Office 365 account. Click on the OK button.
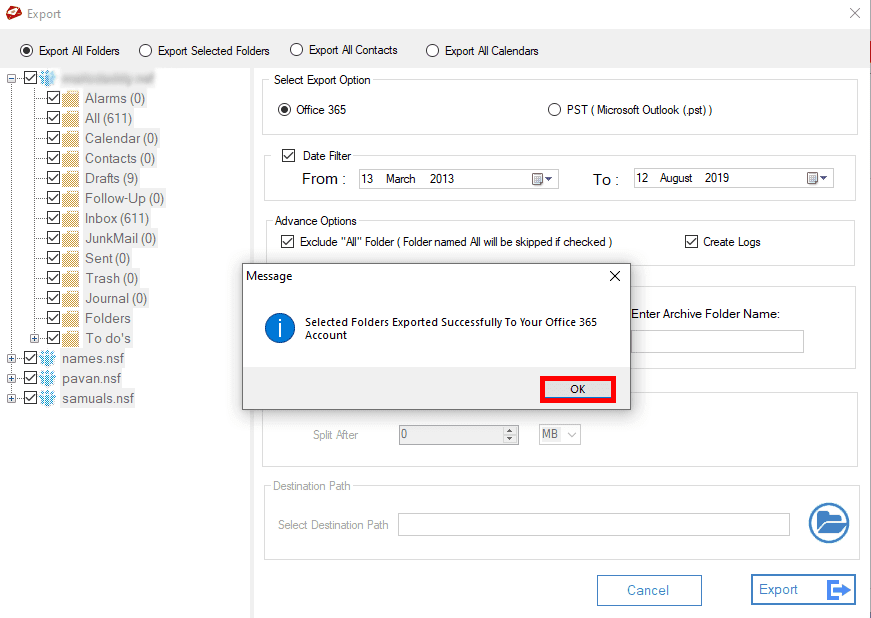
Uploading IBM Notes data to O365 portal using Impersonate Export is very helpful especially when you don't have passwords of all Office 365 user mailboxes and want to migrate all data at one go. But before using this advance feature you need to provide ApplicationImpersonation rights and Full Access to the Admin Account.
Step 1: In the very first step, create a CSV file containing NSF file paths and Office 365 user ID in which do you want to import NSF files.

Step 2: Now launch the software and click on the Impersonate Export button.

Step 3: Login with the Admin Account.
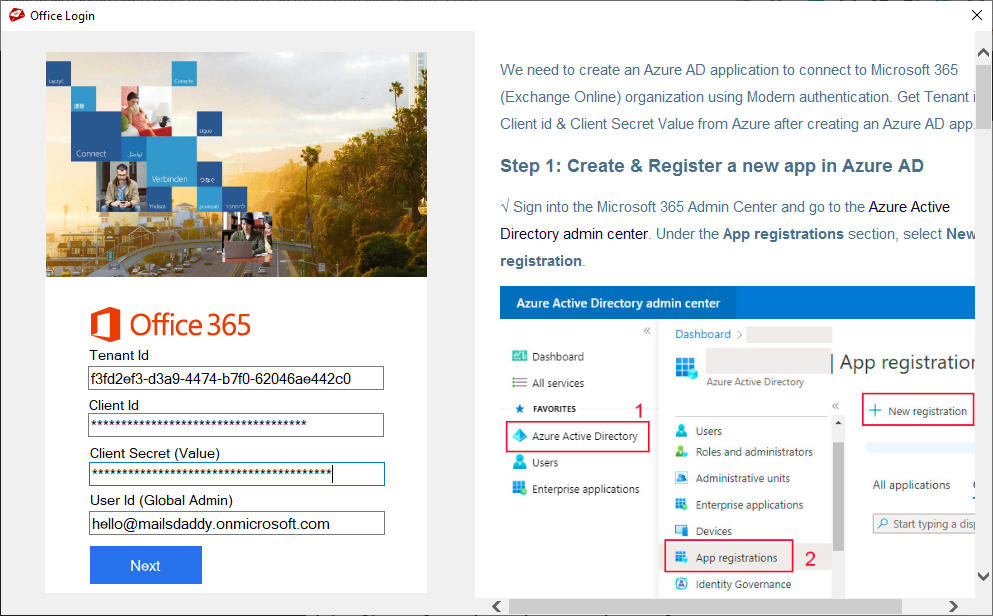
Step 4: Select the CSV file you have created for the migration to Office 365 mailboxes. Click on the Next button.

Step 5: The software will start migrating Lotus Notes files to O365 mailboxes. You can check the status through progress bar.

Step 6: later, you will get a confirmation message that your selected folders exported successfully to your Office 365 mailbox. Click on Ok button.
