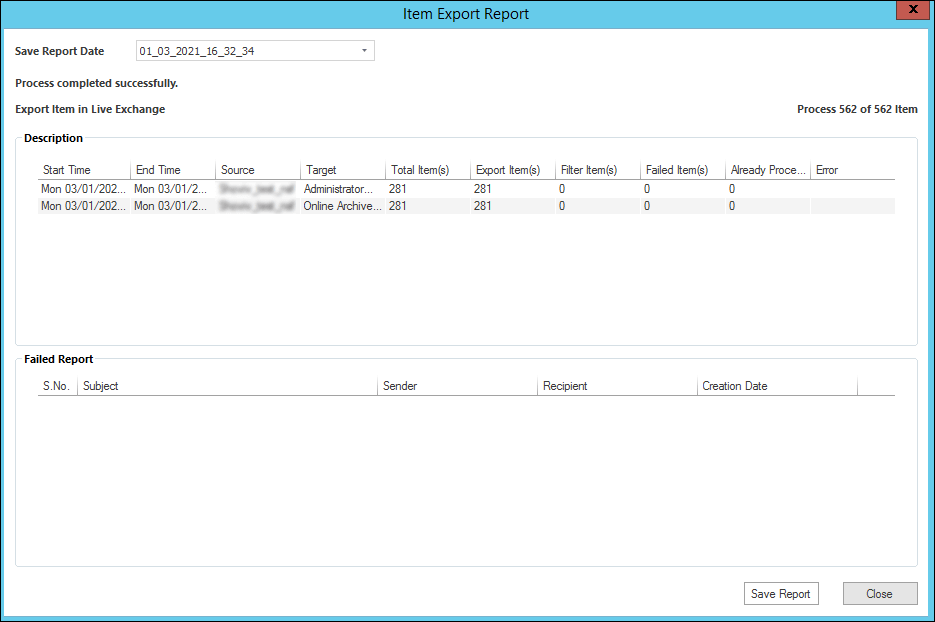Install and Launch the MailsDaddy Lotus Notes Migration Suite > go to the Ribbon bar and click on the Add NSF File option.
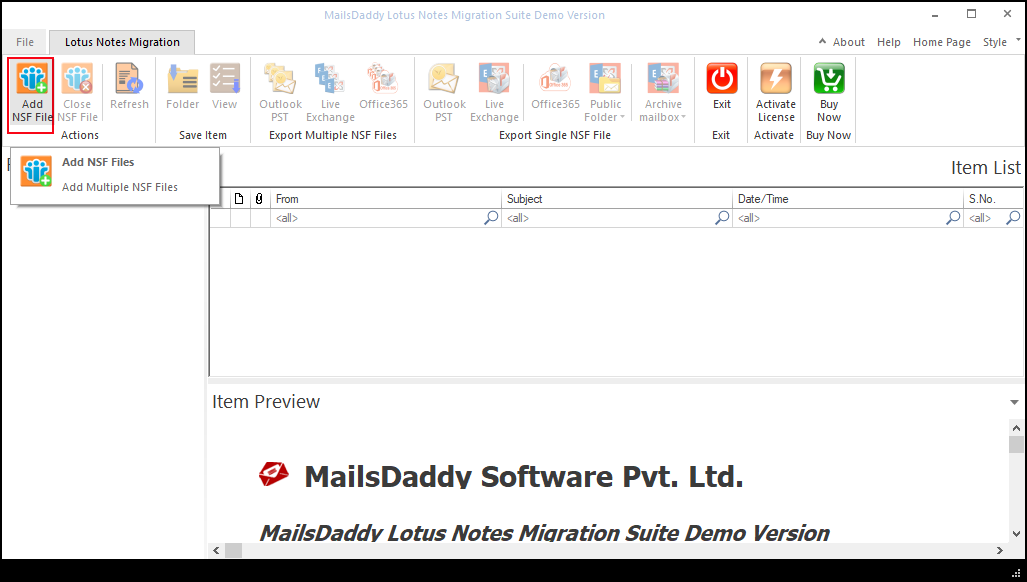
Now an Add NSF file wizard will open > Click on Add Local NSF files option and select NSF files from your local folder
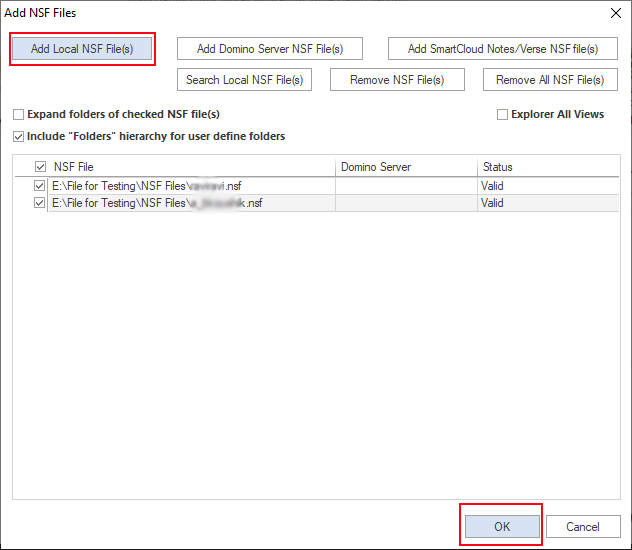
MailsDaddy Lotus Notes Migration Suite also allows fetching mailboxes directly from the Domino server and migrating them to Outlook PST, Office 365, and Exchange Server mailboxes.
Download and install the MailsDaddy Lotus Notes Migration Suite. To use this option, click on the "Add NSF File" button > Now click on "Add Domino Server NSF file(s)." > Provide Server Name/IP Address.
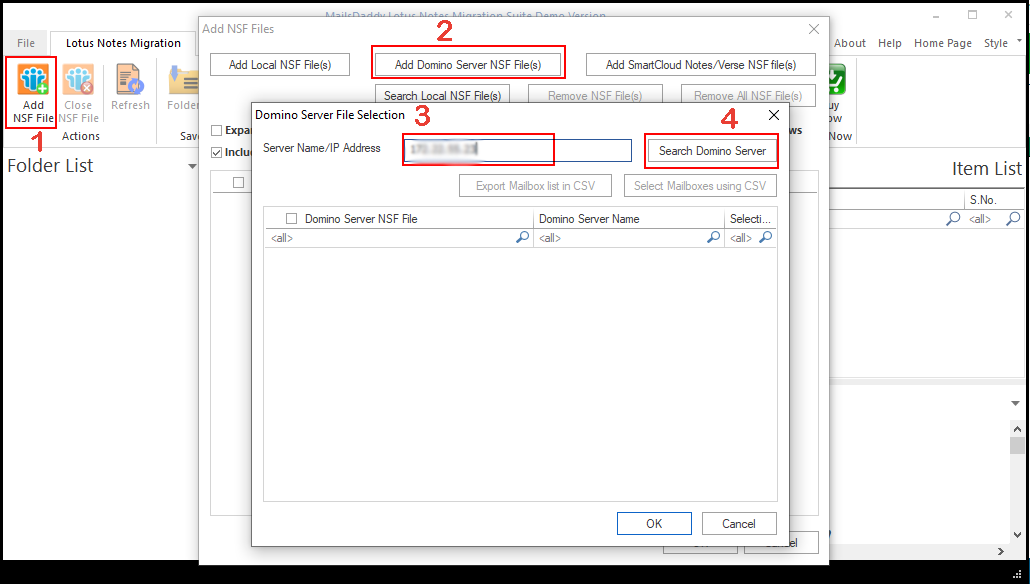
Export Mailbox list in CSV : Using this button, you can save the searched mailboxes list in a CSV file for later use.
To use this option, Click on "add Smart cloud notes and Verse NSF files" and provide Server Name/IP Address.
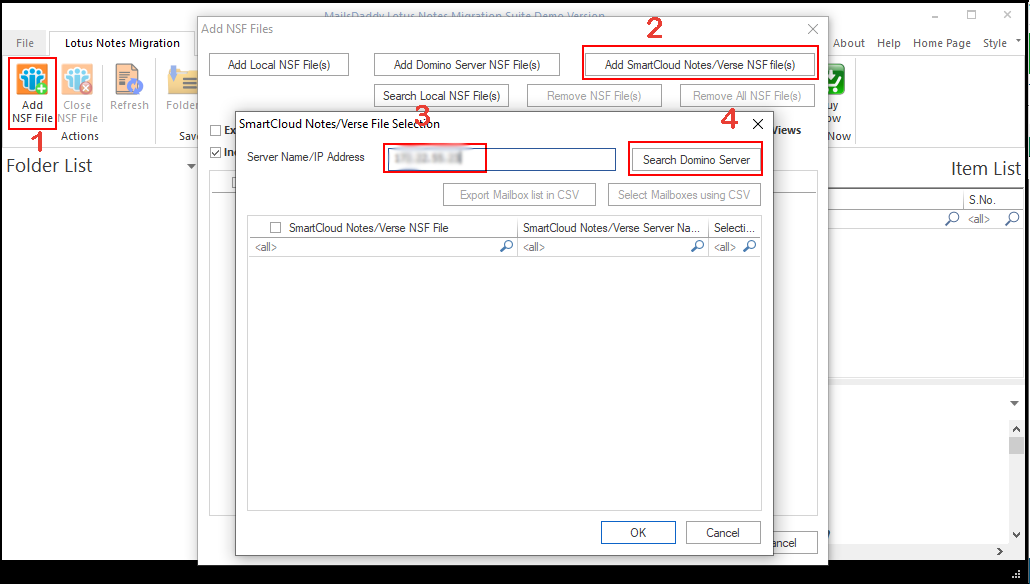
After selecting the source, user can choose the desire target to migrate bulk Local NSF/Domino Server NSF/Smart Cloud Notes data to Outlook. There are 3 destination points for the user to move batch folder at once.
For recovering Local NSF file into Outlook PST format. Select Outlook PST option from red-ribbon area and follow the below steps. You can also select the target by right-clicking on the folder.
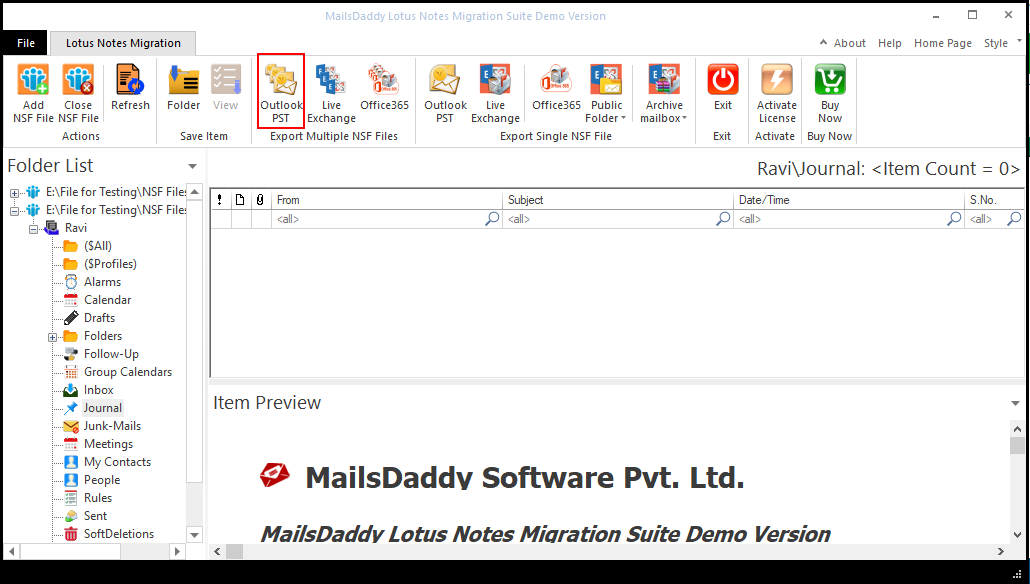
A wizard will be open: Check/Uncheck folder: User can leave the empty or waste folder as it is and go further in migration.
Select All: Select all folders of NSF file.
Deselect All: Deselect all NSF folders
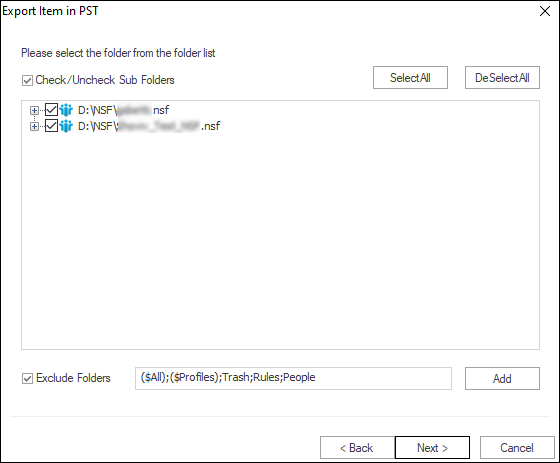
Exclude Folder: Users can exclude all NSF files from a particular folder. To exclude desired folders, click the Add button >> Select/Add a folder name in the Exclude Folder dialog box. Also, it is helpful to include subfolders of that selected folder. Once you are done, click on the OK button.
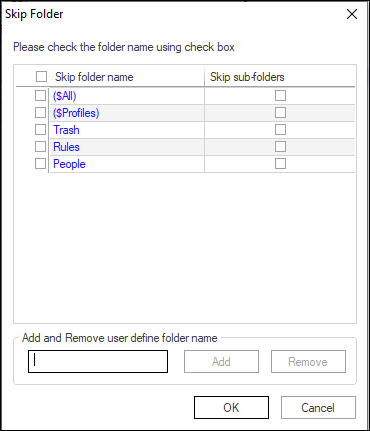
When you click on Next button after that, you will see the filter page with three options.
Export Selected Item Type: To move the selected NSF file item to Outlook PST, you can choose it from here. By default, all items are already selected, you can add them as much as you want or remove them.
Export only message date: Select this decision to process objects according to date criteria. For this, select the date range from the wizard >> Press the Add button >> This will add to this list.
Mapping NSF Folder: If you want to map the destination folder with the source folder check on the checkbox.
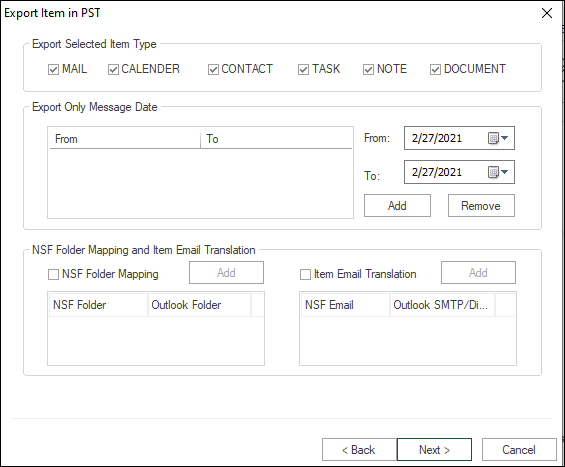
NSF Mapping: Click here
.After selecting the source, user can choose the desire target to export NSF data file, Domino server mailbox, and Smart cloud NSF file in Office 365 account. There are 3 destination points for the user to move batch folder at once.
For migrating Domino Notes, Local NSF file and Smart Cloud Notes into Office 365 account. Select O365 option from red-ribbon area and follow the below steps. You can also select the target by right-clicking on the folder.
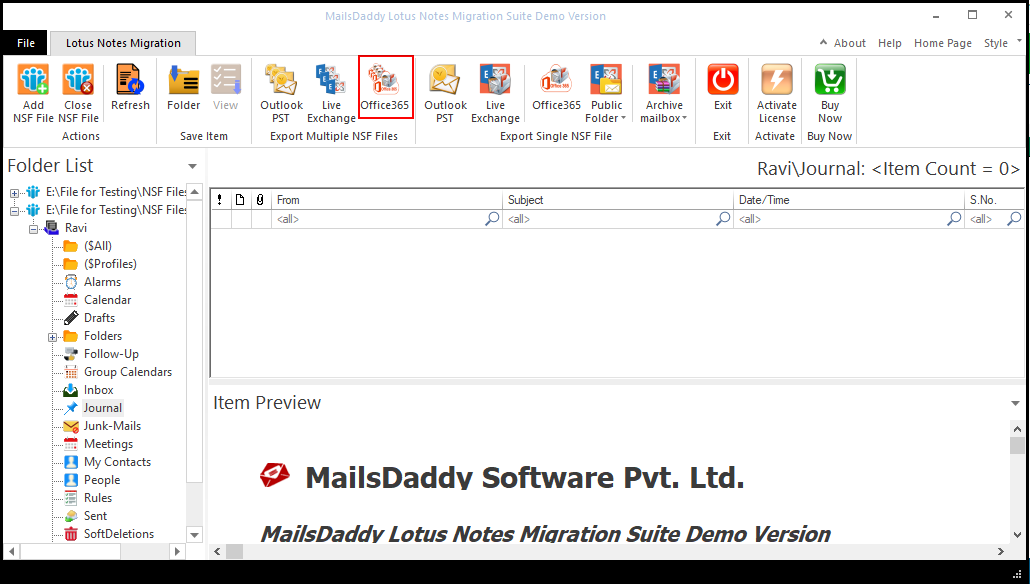
After clicking on the O365 option, you will see the check / uncheck wizard for the folder.
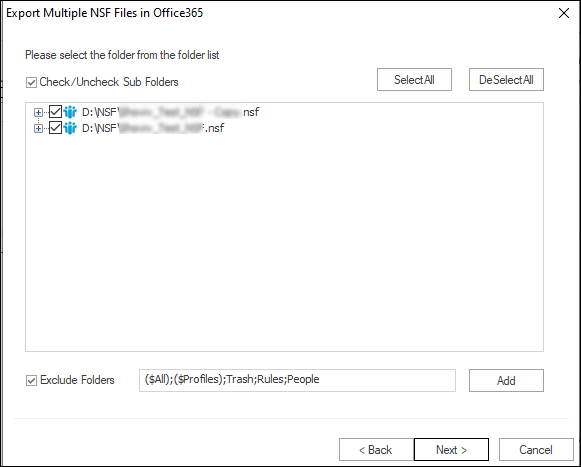
Check / uncheck the sub folder: Automatically select all sub-folders of the NSF file folder.
Select all: Select all the NSF folders immediately.
Deselect all: All folders will be uncheck and you have not selected any folder for the migration.
Exclude folders: To remove the unwanted folder from the selection, simply click on the Add button and type/Add folder in the Skip folder wizard.
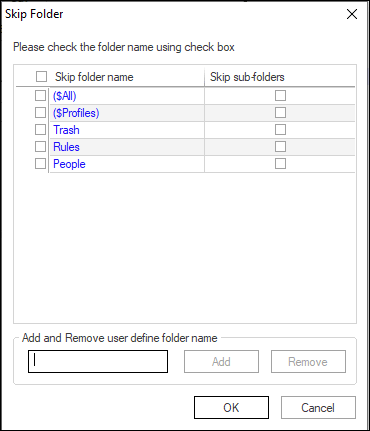
After clicking on the Next button, export multiple NSF files in Office 365 wizard will be open with multiple options.
Fetch all Mailboxes from Outlook profile: Fetch mailboxes from already configured Outlook profiles.
Fetch all mailboxes from Global Address List: Access all mailboxes from the address list of selected Outlook profiles. (Profile must be online)
Fetch all Mailboxes from Office 365: Fetch mailboxes from Office 365 account with the credential of the Office 365 admin profile.
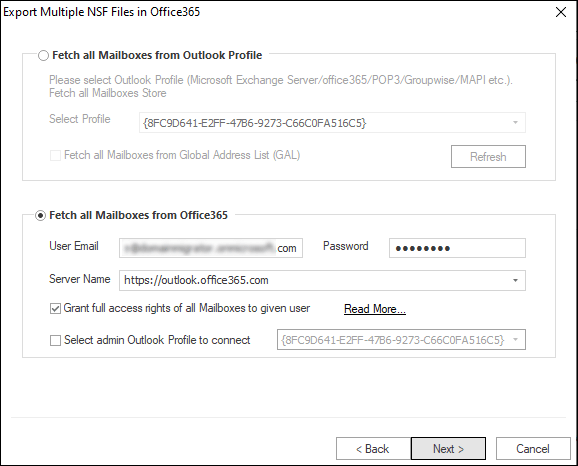
User Email: Type Office 365 Global Admin Email that other users have given a representative of the mailbox.
Password: Related user password.
Server name: Select the server name type from the dropdown list.
Grant full access rights: Enable it to give mailbox permission to another user.
Select Administrator Outlook Profile: Allow to select Outlook profile to connect.
Now click on the Next button and Map Mailbox for the Office 365 mailbox as well as validate whether it exists or not.
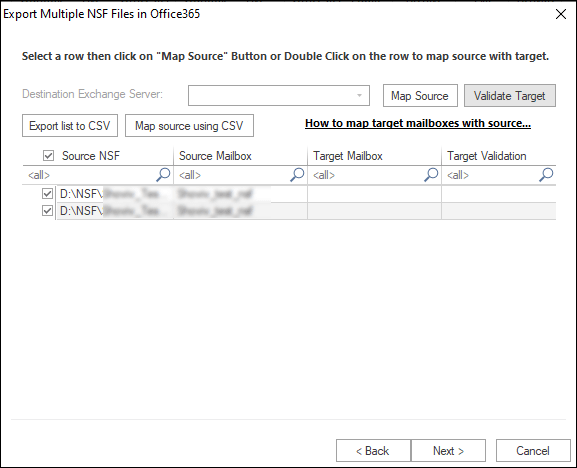
Export list to CSV: Export the source mapping list in CSV file format to use later.
Map source using CSV: Map multiple NSF files by uploading a CSV file.
Sample of CSV file
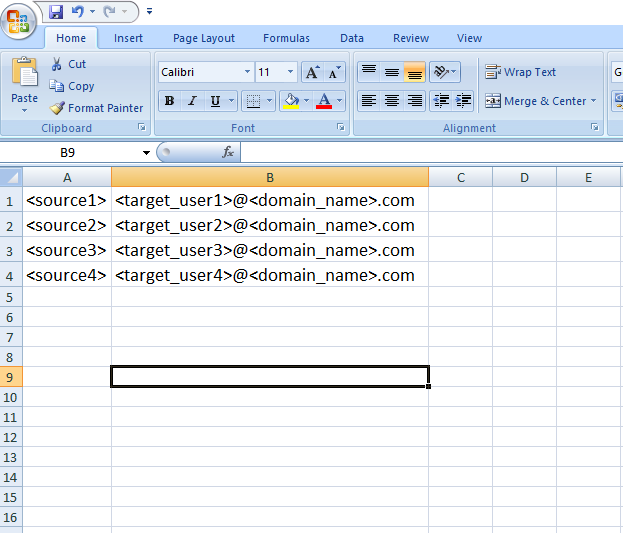
After mapping, click on the Filter Wizard next button. Even here you will see many advanced features.
Selected item type: By default, all items have already been selected, so the user can customize it and export the desired output.
Send message only: Set a date range (from-to) and add it to the list using the "Add" button.
Export all items: This prevents duplicate, and starts again when the process is interrupted. If it is inclined, then choose a different goal for different mapping, then the software will not be able to prevent duplicate.
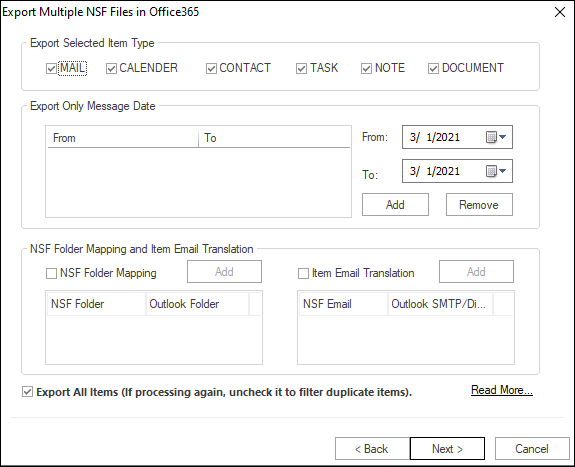
Here we have described the conversion process of a single NSF file for Office 365, Public Folders and Archive mailboxes.
Here users have multiple options to migrate NSF files to Office 365 accounts.
First Option: Go to the highlighted area and click on the Office 365, Public folder, or Archive mailbox option for single NSF file export.
Second Option: Right-click on the folder list and select the "Export in Office 365" option and then Single NSF Files.

After clicking target, a window will appear for folder selection, so select the desired folder, subfolder, and then proceed.
Migrate in default store (Office 365 online profile): if you are ensuring that the profile is in online mode then you can select this option to migrate data in the existing profile default store.
Export in: Using dropdown to change the export type as office 365 mailbox, public folder mailbox, and archive mailbox.
.png)
Migrate in selected Office 365 Mailbox: Enter the credential of the Office 365 and migrate data in O365.
User Email: type Office 365 user.
Password: type the respective user password.
Export in: Use the dropdown to change the export type as office 365 mailbox, public folder mailbox, and archive mailbox.
.png)
Follow the rest of the steps mentioned above in the Multiple NSF file export in the Office 365 mailbox process.
After selecting the source, user can choose the desire target to migrate bulk NSF file/Domino Notes/Smart Cloud mailbox to Live Exchange. There are 3 destination points for the user to move batch folder at once.
For exporting bulk Local NSF, Domino Notes, and Smart Cloud mailboxes into Live Exchange. Select Live Exchange option from red-ribbon area and follow the below steps. You can also select the target by right-clicking on the folder.
Check/uncheck Subfolders: Here user can select and unselect the folders by clicking on them.
.png)
Select all: Instantly select all folders of NSF files.
Deselect all: Deselect all the selected folders instantly.
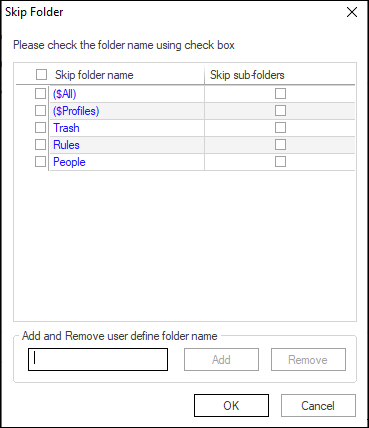
Exclude folders: Exclude a particular folder from all selected NSF files or click the Add button to add the folder to the Skip Folder wizard.
Now click on the Next button to go to the new window for exporting multiple NSF files to Live Exchange.
Get all mailboxes from Outlook profile: Add mailbox from existing Outlook profile
Retrieve all mailboxes from Global address list: Get mailbox from address list of selected Outlook profile.
Fetch All Mailboxes from Active Directory: Select this option to fetch mailboxes from the Live Exchange account. Enter the credentials of the administrator profile or the profile that has delegate rights to other mailboxes.
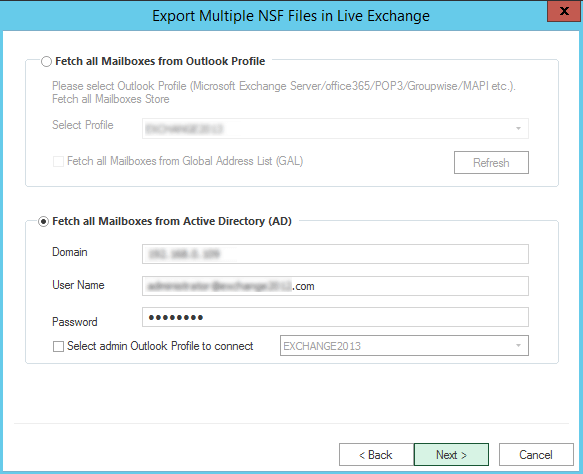
Domain: Type Server Name or IP address where your Active Directory (AD) is installed in Domino.
User Name: Type Administrative right user name.
Password: AD administrative user password.
Select admin outlook profile to connect: Enable to select an existing Outlook profile to fetch target mailboxes.
Now click on the Next button to go to the mapping window. Here users can map the source folder with the target folder as well as verify the live exchange profile whether it exists or not.
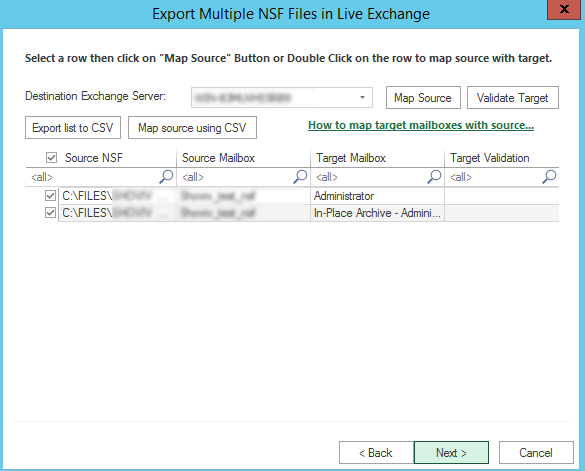
Export list to CSV: Export the list of the Folder mapping in a CSV file for future use.
Map Source using CSV: Import CSV file, containing source in one column and respective target on another column and upload it.
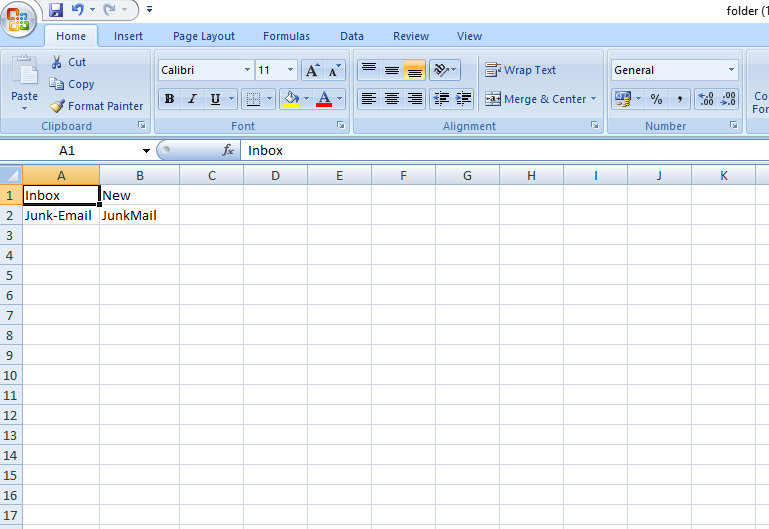
After clicking on the Next button, you will the Filter wizard with three options.
Export Selected Item Type: By default, all NSF items are selected but you can change this and go for migration among others.
Export Only Message Date: Select this option to move the item according to the date criteria. Select the date range for this and add it to the list using the "Add" button.
Export All Items: To prevent duplication and make flawless migration check this box. If you uncheck it while processing again and map the folder differently or choose a different target, the software will not be able to prevent duplication.
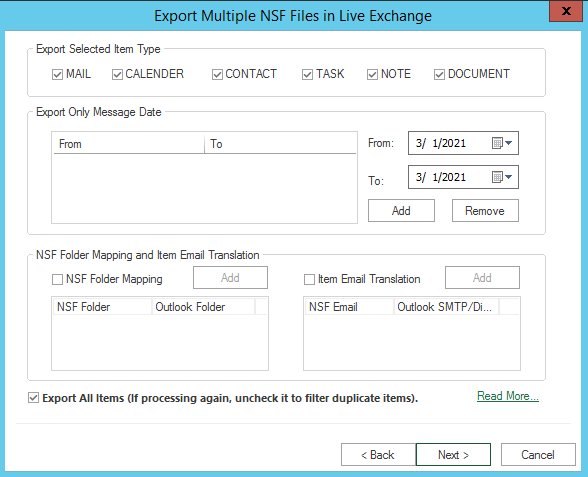
Here you will the see the conversion steps of single NSF to Live Exchange. You have multiple option to import single NSF file:
You can direct hit on Live Exchange, Archive Mailbox, or Public Folder option under the "Export Single NSF file" OR Right-click on the folder and select the Export in the Live Exchange option then Single NSF Files option.
.jpg)
When the "Export items in Live Exchange" wizard opens, it offers two different options to import mailbox.
Migrate in Default Store: With an online profile, enable this option and migrate the profile to the default store.
Export in:- Use the dropdown to change destination as Live Exchange mailbox, public folder mailbox, or archive mailbox.
.png)
Migrate in selected Mailbox (Live Exchange): Enter Live Exchange credential to export selelcted mailbox.
Exchange Name: Type server name /IP address where active directory is installed.
User Email: User email.
Password: Respective password
Export in: Use the dropdown to change destinations like Live Exchange mailbox, public folder mailbox, or archive mailbox.
.png)
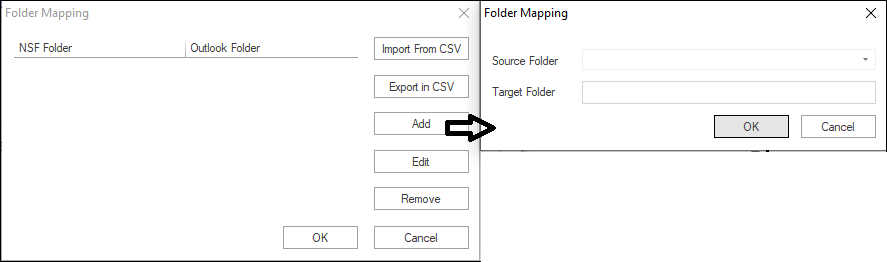
Export to CSV: Allow the user to save the mapping data in the CSV file for later use.
Import from CSV: For this, create a CSV file in which a source folder in a column and create related targets in another column. After this, upload it using the CSV option.
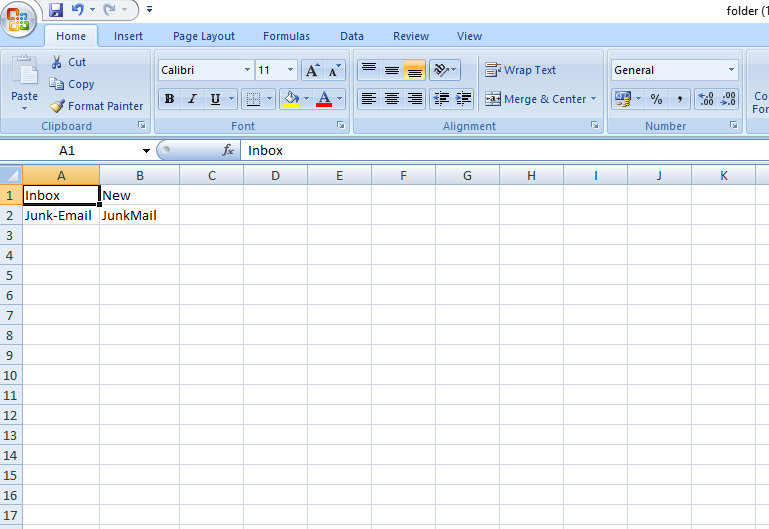
Add: Help manually add the goal and source folder.
Edit: By clicking the Edit button you can also modify the folder name.
Remove: Easy to remove unwanted or wrong folder mapping.
Email Translation: If you want to change the source folders’ email address with a new desired email address then you can go with the email translation opiton. The changed email address will be visible with new exported email items. For this, click on the ‘Add’ button >> Enter the source email address in the field and new email address in the next field and then click OK.
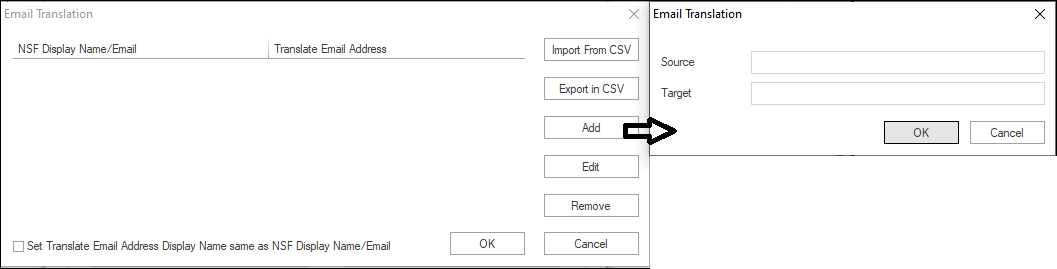
Export in CSV: Export the email translation list in the CSV file format for future requirements.
Import from CSV: Map the source folder to the target folder using the CSV file. For this, type source in one column and respective target on another column then upload it using Import from CSV option.
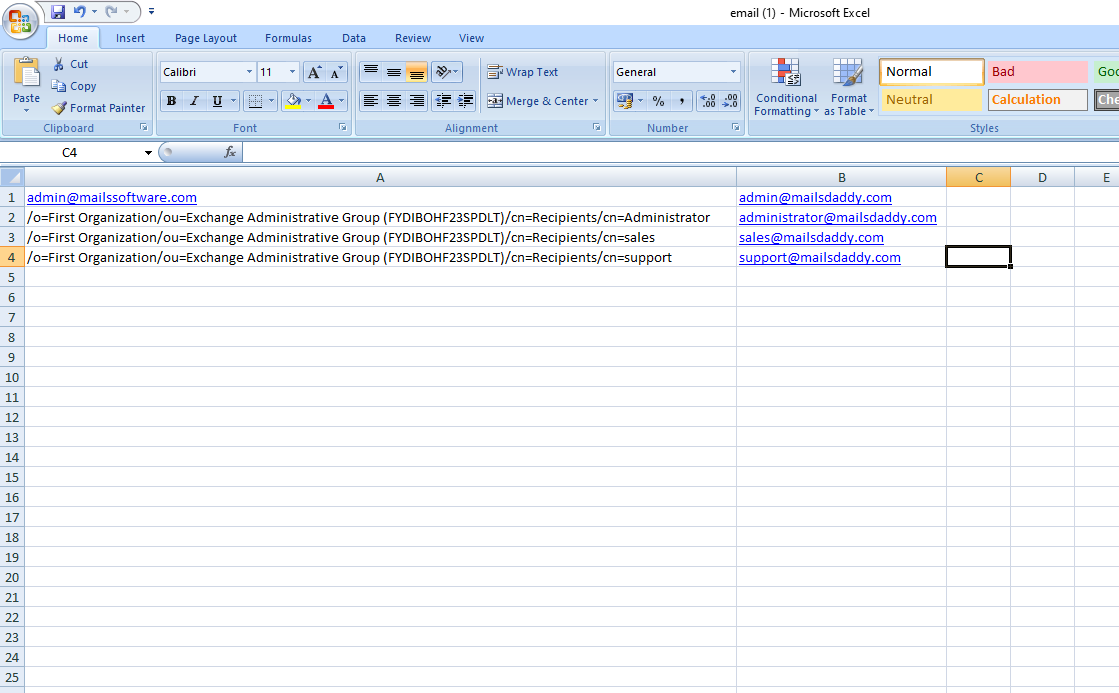
Add: Manually add the source and the target name for mapping.
Edit: Change the source folder or target folder name.
Remove:- Remove the source folder and the target folder from the email translation.
After applying all the details, click the Next button to go to the PST Import Wizard
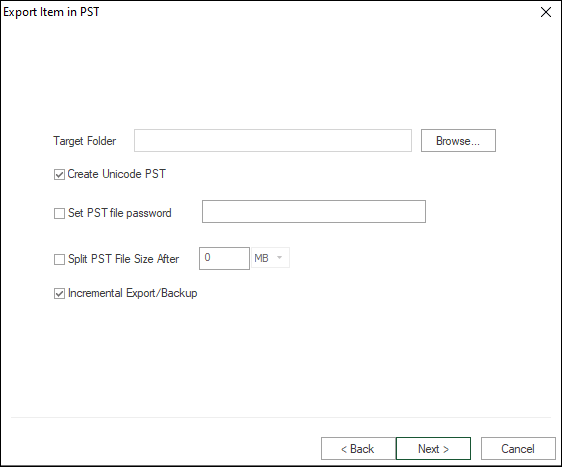
Browse: To save the resultant PST file in the local system, click on the Browse button and save the destination.
Create Unicode PST: For creating a Unicode PST file.
Set PST file password: Export PST file in password-protected form by using this option.
Split PST File Size After: Break the resultant PST file between 100 MB and 51200 MB or 1 GB to 50 GB.
Incremental Export/Backup: Enable it to prevent duplicity and resume the process; if it gets interrupted.
Once clicking on the next button, the Status Wizard will be displayed on the software. Here shows the status of source folder, target folder, item count, filtered item, process item etc.
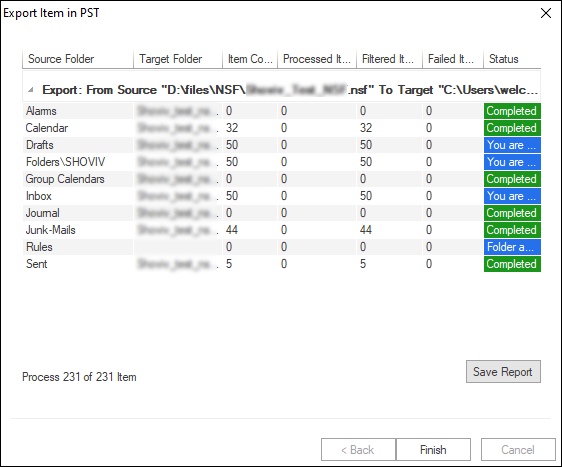
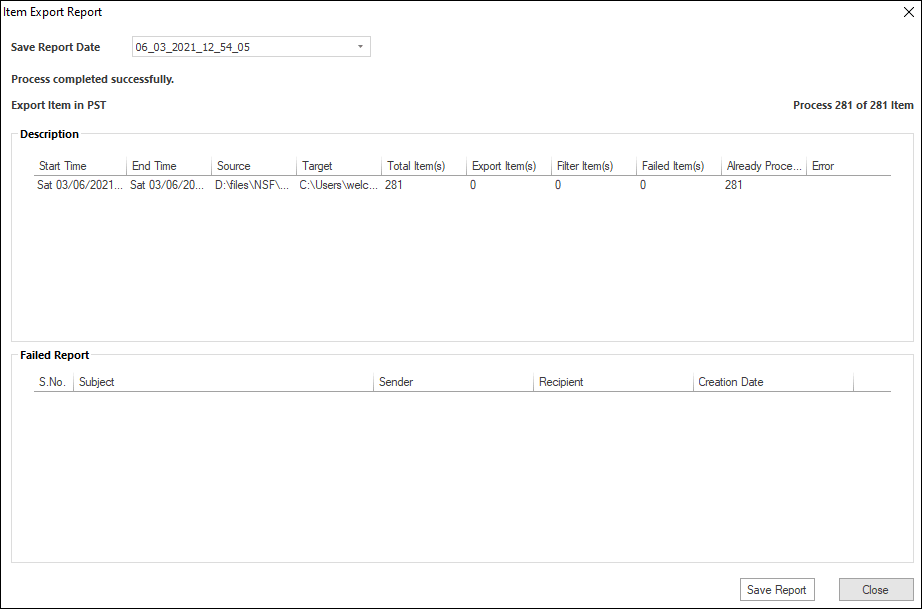
Save ReportTo open and view log report, user can use this button.
Manual and CSV method to mapp folder from source to target. To Map a folder, click on Add button and wrote folder name in the source and target field.
Export in CSV: After folder mapping, export CSV file to use later.
Import from CSV: Upload a CSV file that contains the source in one column and the respective target on another column.
Sample of CSV file
Add: Use to add source and target folder name for mapping.
Edit: Change source and target folder name.
Remove: Delete the source folder and the target folder from the wizard.
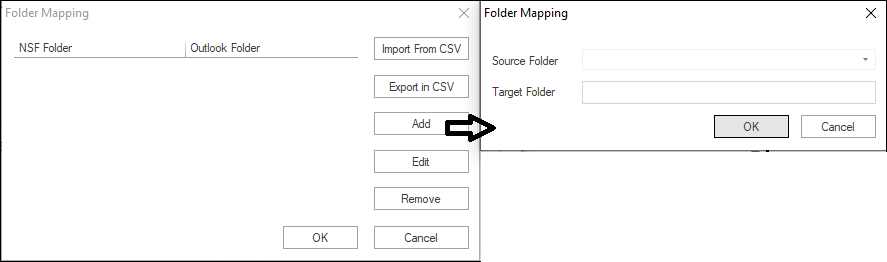
Email Translation: If you want to import source data with the new email address that will show in target then use this option. To add a new email translation, click on the ‘Add’ button >> Type the source email address in the field and the new email address in the target field.
Export in CSV: Export the list of the Folder mapping in a CSV file for later use.
Import from CSV: Map the multiple sources with target mailboxes using CSV file.
Sample of CSV file
Add: Source and the target folder name for mapping.
Edit: Change the source folder or target folder name.
Remove: Remove the source folder and the target folder.
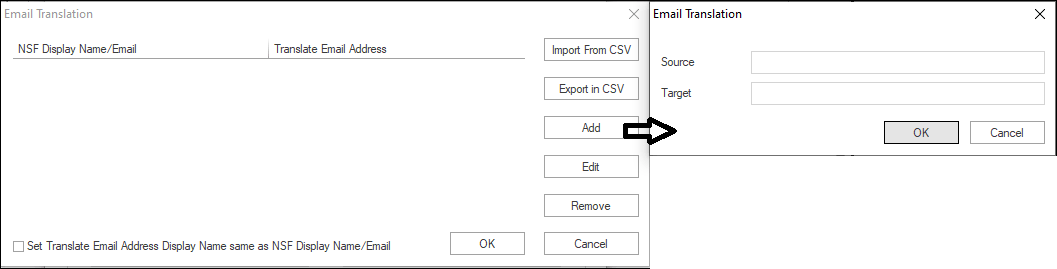
Press the next button to start the process from NSF to Office 365. Status Wizard shows source folder, target folder, item count, filtered item, process item, failed item etc.
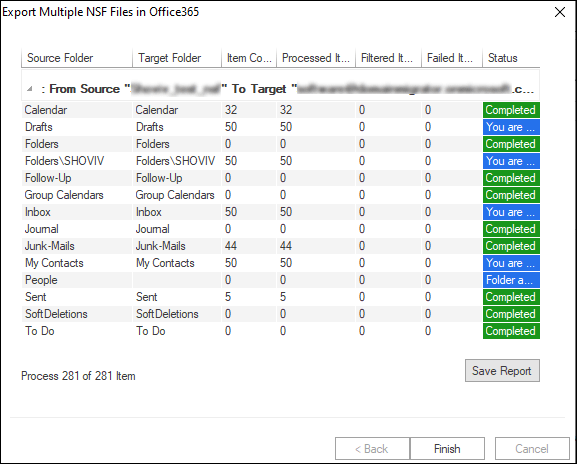
Save the Report: You can save the log report to view the process in the HTML file.
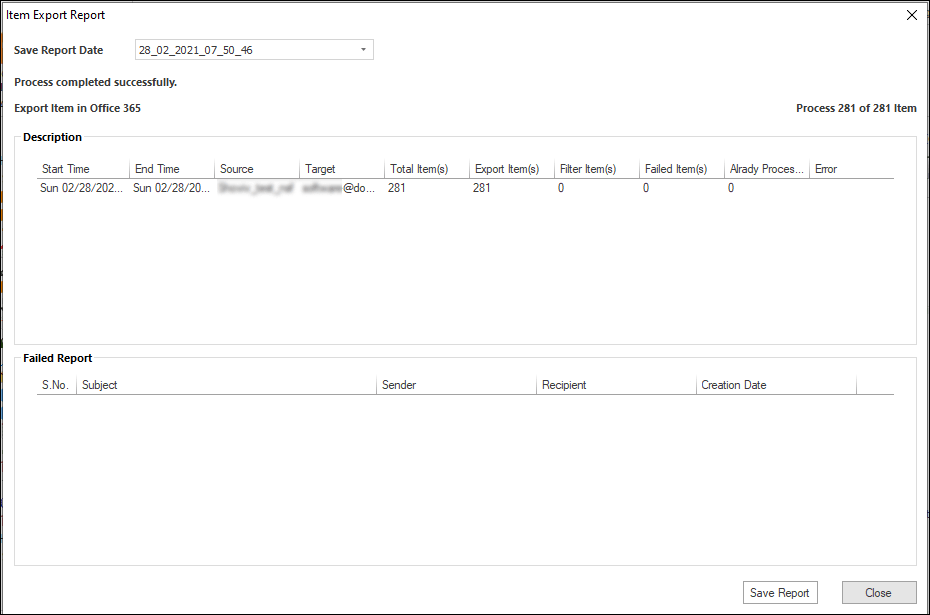
Map source folder to target folder using CSV file. You can also manually map the folder and perform NSF to Live Exchange migration.
Export in CSV: Use this button to export the CSV file of folder mapping.
Import from CSV: With this button, map source and target folder by uploading a CSV file.
Sample of CSV file
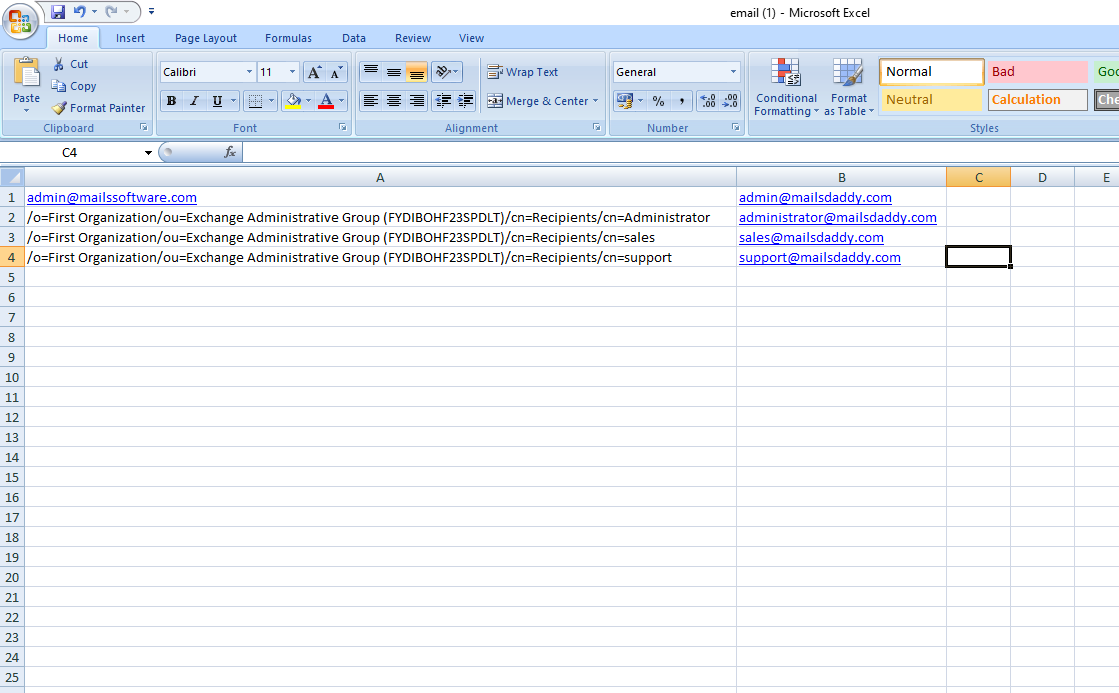
Add: Type source and the target folder name for mapping and add into the software.
Edit: modify the name of the source folder or target folder name.
Remove: Use this button to remove the added source folder and target folder.
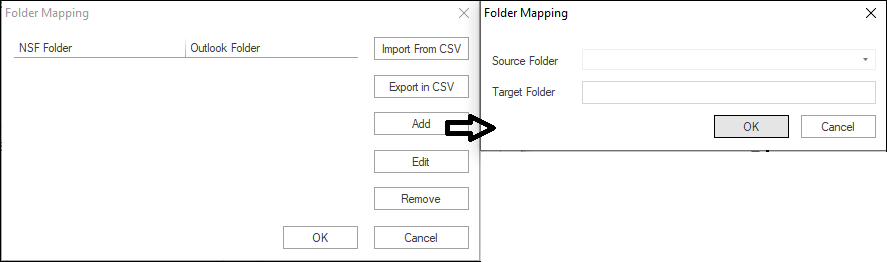
Email Translation: Change the email address for the target folder and import data from the old email address to the new address.
Export in CSV: Mapp and export CSV file for later use.
Import from CSV: Create and import CSV file for folder mapping.
Sample CSV file
Add:- Add the source and the target folder name for mapping.
Edit:- Change the source folder or target folder name.
Remove:- Remove the source folder and the target folder.
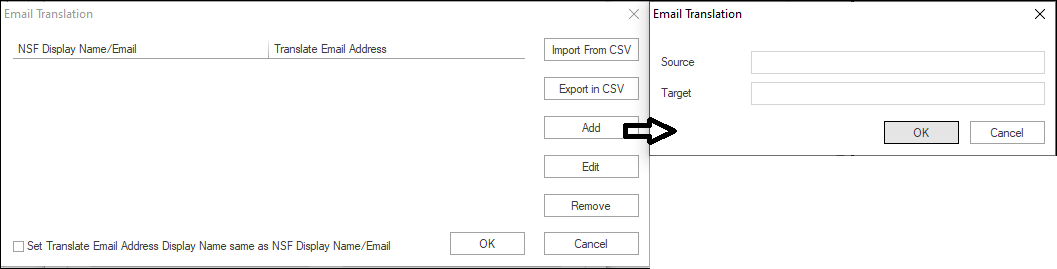
Press the Next button to go to the migration wizard.
Here, Source Folder, Target Folder, Item Count, Filtered Items, Process Item, Failed Items, and status shows in this report.
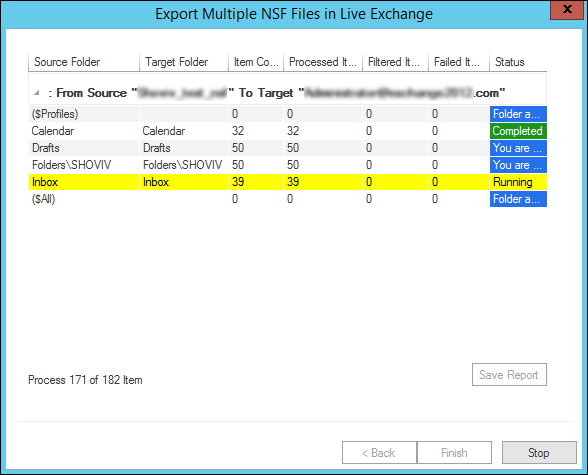
Cancel: To terminate the process at any time click on the cancel button.
Save Report: Save your migrate report in HTML file format.