MailsDaddy Microsoft Exchange Server Suit is a combination of recovering, migrating and restoring mailbox of different resources. So when you download, install and run the software you can add different source location from the single wizard.
Download, install (Installation Guide) the free demo version of MailsDaddy Exchange Server Suit. If you have purchased a license key then activate the full version.
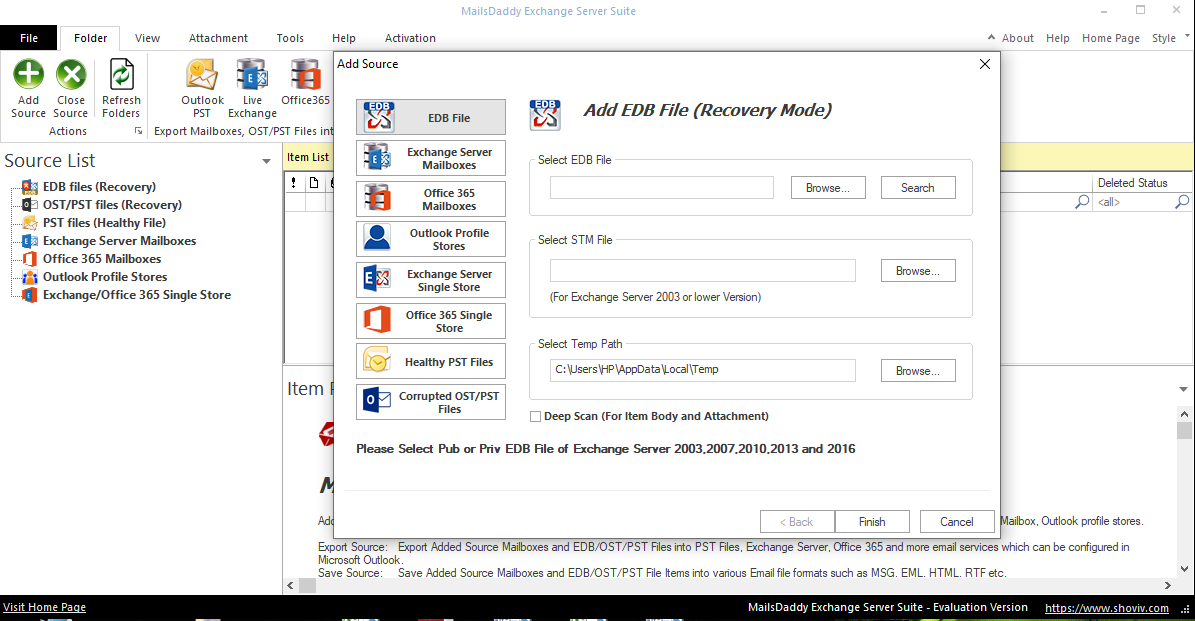
MailsDaddy Microsoft Exchange Server Suit is a combination of recovering, migrating and restoring mailbox of different resources. So when you download, install and run the software you can add different source location from the single wizard.
Download, install (Installation Guide) the free demo version of MailsDaddy Exchange Server Suit. If you have purchased a license key then activate the full version.

MailsDaddy Microsoft Exchange Server Suit is a combination of recovering, migrating and restoring mailbox of different resources. So when you download, install and run the software you can add different source location from the single wizard.
Download, install (Installation Guide) the free demo version of MailsDaddy Exchange Server Suit. If you have purchased a license key then activate the full version.

MailsDaddy Microsoft Exchange Server Suit is a combination of recovering, migrating and restoring mailbox of different resources. So when you download, install and run the software you can add different source location from the single wizard.
Download, install (Installation Guide) the free demo version of MailsDaddy Exchange Server Suit. If you have purchased a license key then activate the full version.

MailsDaddy Microsoft Exchange Server Suit is a combination of recovering, migrating and restoring mailbox of different resources. So when you download, install and run the software you can add different source location from the single wizard.
Download, install (Installation Guide) the free demo version of MailsDaddy Exchange Server Suit. If you have purchased a license key then activate the full version.


MailsDaddy Microsoft Exchange Server Suit is a combination of recovering, migrating and restoring mailbox of different resources. So when you download, install and run the software you can add different source location from the single wizard.
Download, install (Installation Guide) the free demo version of MailsDaddy Exchange Server Suit. If you have purchased a license key then activate the full version.
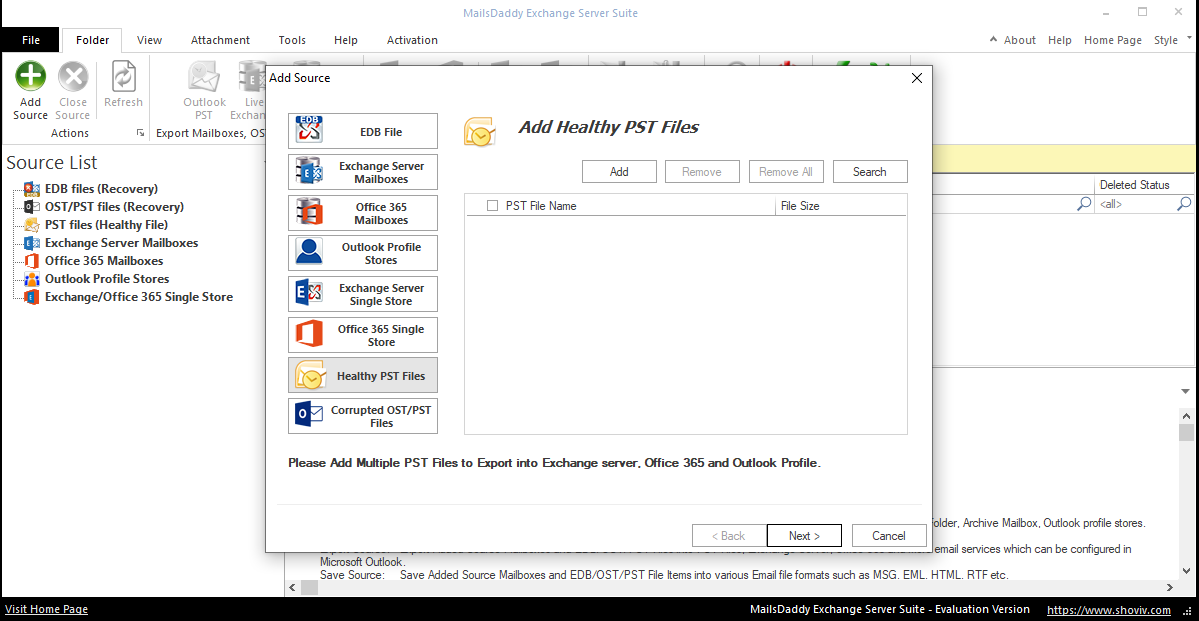

After selecting the source, user can choose the desire target to migrate bulk EDB/Live Exchange/Office 365/Outlook mailboxes. There are 3 destination points for the user to move batch folder at once.

For recovering Live Exchange, EDB and Office 365 bulk mailboxes into Outlook PST format. Select Outlook option from red-ribbon area and follow the below steps. You can also select the target by right-clicking on the folder.

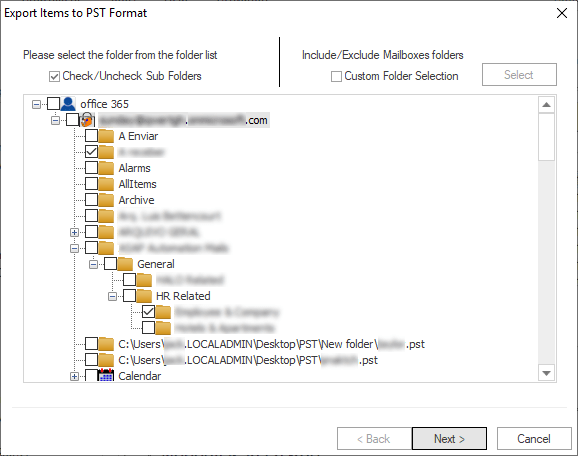


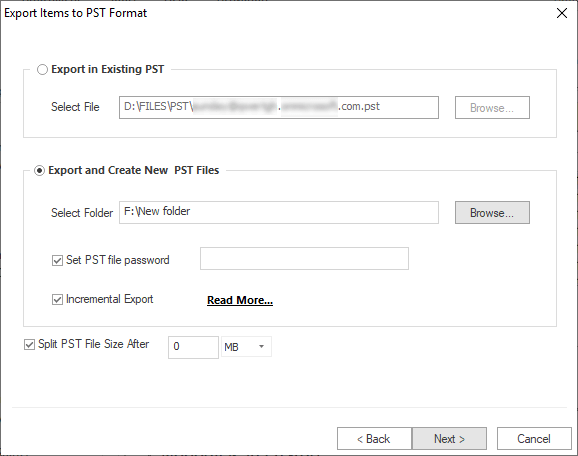



After selecting the source, user can choose the desire target to migrate bulk EDB/Live Exchange/Office 365/Outlook mailboxes. There are 3 destination points for the user to move batch folder at once.

For recovering Live Exchange, EDB and Office 365 bulk mailboxes into Office 365 account. Select O365 option from red-ribbon area and follow the below steps. You can also select the target by right-clicking on the folder.







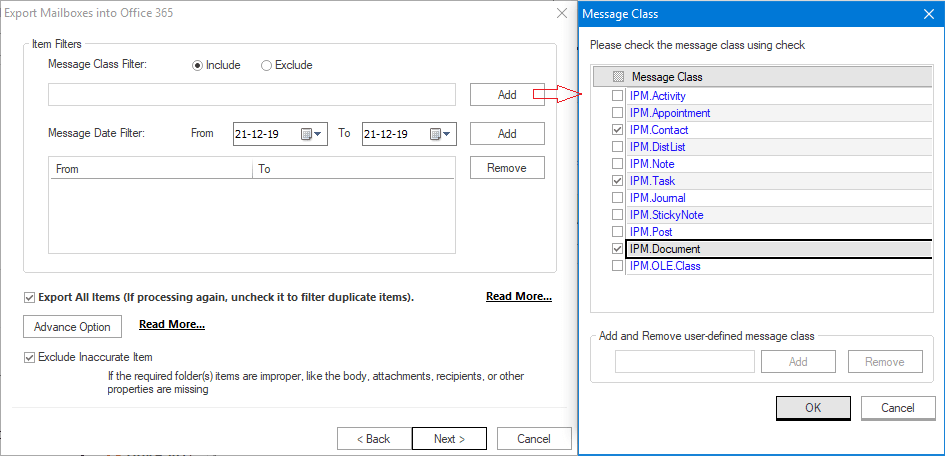
Date range option allows user to add data between two different time period.
Export all items: It prevent the duplicacy in the mailbox, if any error-occur during the migration uncheck the box and restart it.
Exclude inaccurate item: With this option, user can filter the EDB file which is not accurate from source.


After selecting the source, user can choose the desire target to migrate bulk EDB/Live Exchange/Office 365/Outlook mailboxes. There are 3 destination points for the user to move batch folder at once.

For exporting Live Exchange, EDB and Office 365 bulk mailboxes into Live Exchange. Select Live Exchange option from red-ribbon area and follow the below steps. You can also select the target by right-clicking on the folder.










It allows you to export data from one folder to another manually or using CSV file. The user can take advantage of this feature by mapping the source folder to the destination folder as well as creating a new custom folder for the given source folder.

Click on Add button >> Type Source folder name and destination folder name to map each other then press OK button.
Edit button: to modify or rename source and target folder name.
Import from CSV: Use to map folder using CSV file.
Demo of CSV file

Export in CSV: Export mapped CSV file for future update and requirment.
Remove: Use to removed added source and target folder

Add button to add the source and the target folder for Email Translate mapping.
Edit button used to modify in the source folder or target folder address.
Remove: Button to remove the address.
Export in CSV: for future reference.
Import from CSV: Set desired address for Email Translate Mapping and add it in CSV.
Apply on Recipient too: Enable the email translation process for the recipients as well.
Boost Item Fetching: Allows boosting the speed of fetching mailbox data from the server of the source.

Click on the Next button to start the export process. You can also checkout the log report of Source Folder, Target Folder, Item Count, Filtered Items, Copied Items, & Process Item.
Here user can map folder to folder from source to target manually and CSV file. Also, create a new folder to import source folder data. To Map a folder, click on Add button and wrote folder name in the source and target field.

Click on Add button >> Type Source folder name and destination folder name to map each other then press OK button.
Edit button: button helps to modify soruce and target folder name
Import from CSV: Create a CSV file having source name in one column and corresponding target on another column and upload it using import CSV file option.
Export in CSV: option is use to store CSV file for the future requirement.
Remove: allows user to delete added source/target folder

Add: Use to change the address of the source folder
Edit: Modify the name of the source folder or the target folder address
Remove: Remove the source folder and the target folder.
Export in CSV: Export the folder mapping list to a CSV file.
Import from CSV: Map the source with the target mailbox using a CSV file.
Apply on Recipient too: Enable the email translation process for the recipients as well otherwise only work on the ‘From’ field of the email item.
Boost Item Fetching: Use this option while applying the date filter and for data migration. Once you are finished with the advanced option, click on OK then Next button in Filter Window.

At last, when you click on the Next button, you will see the process is running. You can also check out a report of Source Folder, Target Folder, Item Count, Filtered Items, Copied Items, and Process Item. .
Here user can map folder to folder from source to target manually and CSV file. Also, create a new folder to import source folder data. To Map a folder, click on Add button and wrote folder name in the source and target field.

Click on Add button >> Type Source folder name and destination folder name to map each other then press OK button.
Edit button: button helps to modify soruce and target folder name
Import from CSV: helps to map folder using CSV file.
Live Exchange Demo CSV file

Export in CSV: option is use to store CSV file for the future requirement.
Remove: allows user to delete added source/target folder

Add: Use to change the address of the source folder
Edit: Modify the name of the source folder or the target folder address
Remove: Remove the source folder and the target folder.
Export in CSV: Export the folder mapping list to a CSV file.
Import from CSV: Map the source with the target mailbox using a CSV file.
Apply on Recipient too: Enable the email translation process for the recipients as well otherwise only work on the ‘From’ field of the email item.
Boost Item Fetching: Use this option while applying the date filter and for data migration. Once you are finished with the advanced option, click on OK then Next button in Filter Window.

At last, when you click on the Next button, you will see the process is running. You can also check out a report of Source Folder, Target Folder, Item Count, Filtered Items, Copied Items, and Process Item. .