We need to create an Azure AD application to connect to Microsoft 365 (Exchange Online) organization using Modern authentication. Get Tenant id, Client id & Client Secret Value from Azure after creating an Azure AD app.
Step 1: Create & Register a new app in Azure AD
√ Sign into the Microsoft 365 Admin Center and go to the Azure Active Directory admin center. Under the App registrations section, select New registration.
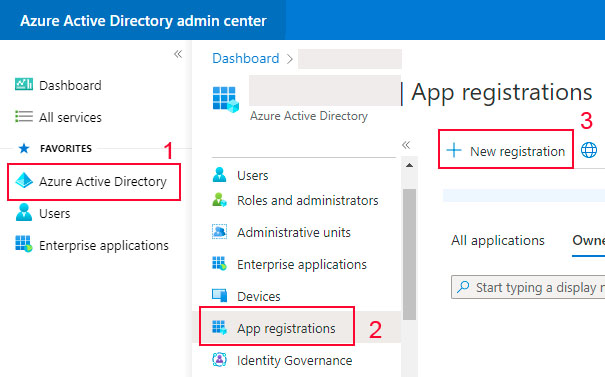
√ Enter the application name in the Name field, select who can use this application or access the API and Redirect URI then finally click the Register button.
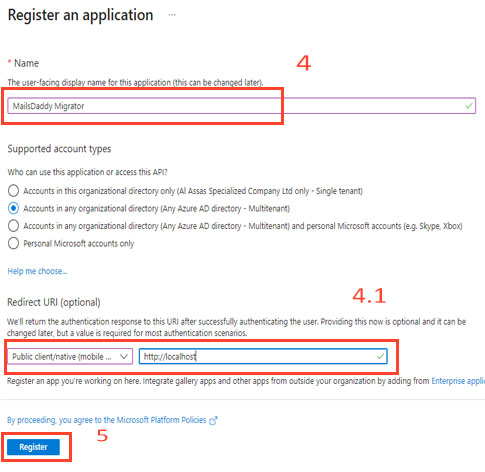
√ Your application ID (Client ID) and Directory (tenant) ID is now available in the Overview section. Copy them to a safe location.
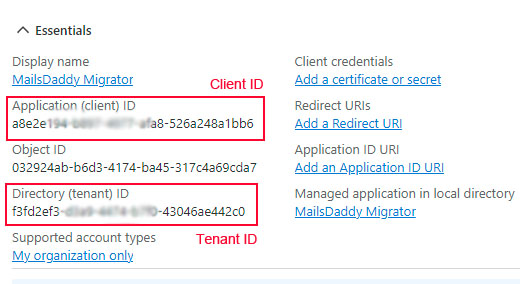
Step 2: Create and Configure Client secrets
√ From the App Registration, go to all applications and click on the newly created App. Now click Certificates & secrets from the manage section and click New Client Secret.
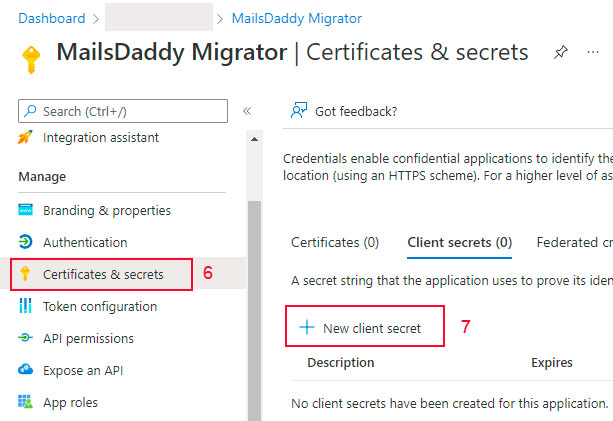
√ Enter the Description and select the expire period and click on add button. Click on the Add button.
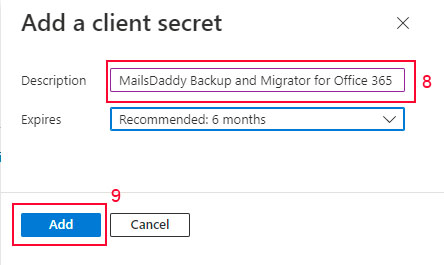
√ Copy the Client Secret value to a safe location.

Step 3: Grant Required Permissions
√ At the top of the Request API permissions pane, click the ‘APIs my organization uses’ tab and search Office 365 Exchange Online. Click on the Office 365 Exchange Online from the list.
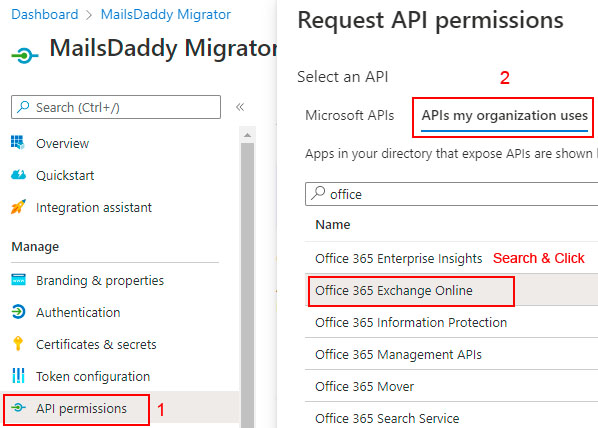
√ Proceed with adding the permissions for this app: select Application permissions and then select full_access_as_app. Click Add permissions button.
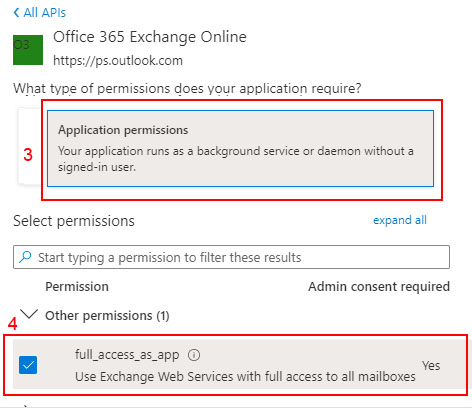
√ Go to the newly created app > API permissions and click Grant admin consent for. A new window prompted “Grant admin consent confirmation “, click Yes. That’s it.
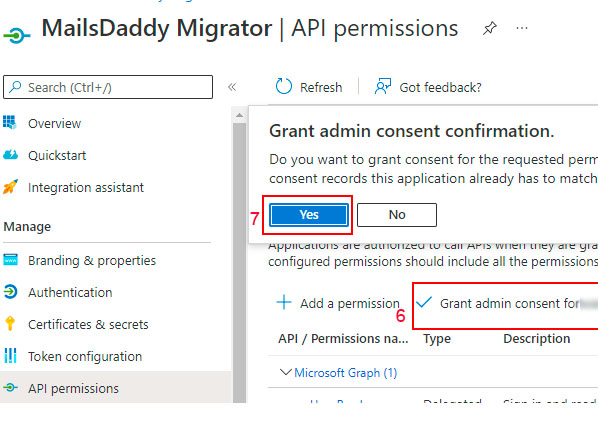
All done! Now you can easily use Modern Authentication with MailsDaddy Office 365 Migrator and Backup applications.